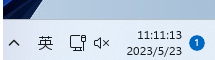很多用 win11 系统的小伙伴们,任务栏时间只显示到分钟,没显示到秒钟,所以想设置显示秒数,但不知道怎么做。首先,咱们的系统得升级到 22H2 版本,然后按照下面的步骤来操作,就可以设置成功了。为了让大家更容易操作,这期的 win11 教程就给大家分享一下具体步骤,一起看看吧!
win11时间怎么设置到秒
1、首先,需要进行系统更新,升级到22H2版本。
2、更新完成后,使用【Win+X】组合键打开Windows徽标右键菜单,在其中选择【运行】选项。
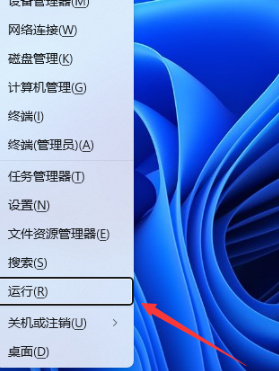
3、在弹出的运行窗口中,输入【regedit】命令,并按下【确定】或【回车】键,以打开注册表编辑器。
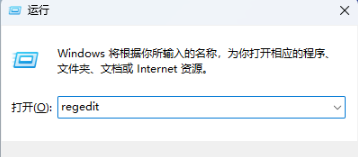
4、在用户账户控制窗口中,若要允许此应用对设备进行更改,请点击【是】。
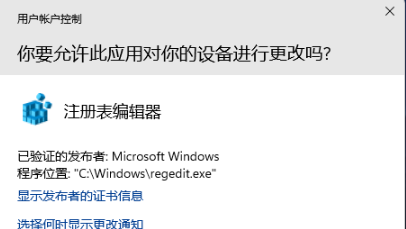
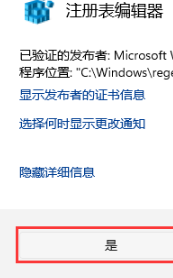
5、接下来,在注册表编辑器窗口中,依次展开以下路径:HKEY_CURRENT_USERSoftwareMicrosoftWindowsCurrentVersionExplorerAdvanced。

6、在右侧空白处上点击【右键】,在弹出的菜单项中选择【新建-DWORD(32位)值(D)】。
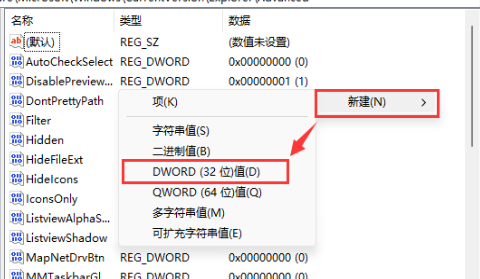
7、将新建的【DWORD(32位)值(D)】命名为【ShowSecondsInSystemClock】。

8、双击【ShowSecondsInSystemClock】,打开编辑DWORD(32位)值窗口,在数值数据中将其修改为【1】,然后点击【确定】。
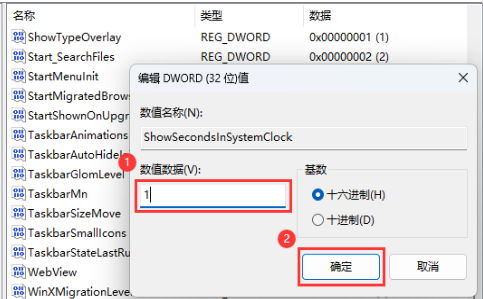
9、最后,我们可以查看到任务栏时间可以显示秒了。