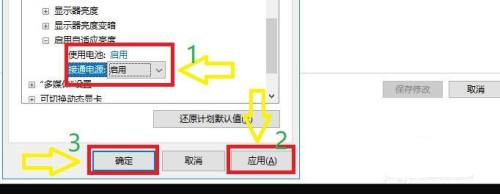通常我们用的win10系统里,都会有一个自动调节亮度的功能,开启后,电脑就会根据周围环境的亮度来调整屏幕亮度。不过最近有些用户反映说他们的电脑上没有这个功能,解决这个问题的方法就是通过控制面板重新开启它。今天我来教大家怎么操作,需要的用户可以去PHP中文网看看哦!
win10自适应亮度选项启动方法
1、首先点击开始菜单,点击“控制面板”。

2、然后在“控制面板”窗口中,点击“电源选项”。

3、在“电源选项”窗口中,点击“更改计划设置”。

4、在“更改计划设置”窗口中,点击“更改高级电源设置”。
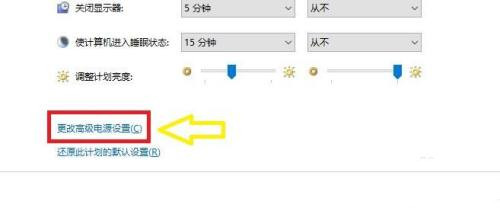
5、在“更改高级电源设置”窗口中,找到“启用自适应亮度”点击前面“+”。

6、此时,“使用电池”和“接通电源”都处于关闭状态。

7、将“使用电池”和“接通电源”更改为“启用”,最后点击“应用”,再点击“确定”即可。