嗨,大家好!今天要跟大家分享一个关于Win11的问题。如果你的小伙伴升级了Win11系统,可能会发现每次开机都有很多软件自动启动,这会让开机速度变慢。所以,我们来分享三种解决方法,让你可以自己设置开机启动项哦!现在就跟着我一起来操作吧!
win11开机启动项三种设置教程
方法一
1、首先点击下方开始菜单。
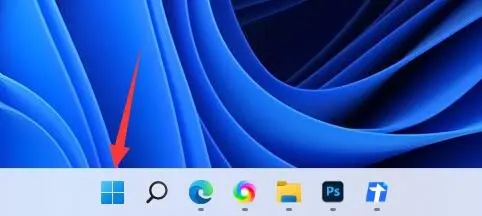
2、接着打开其中的“设置”。
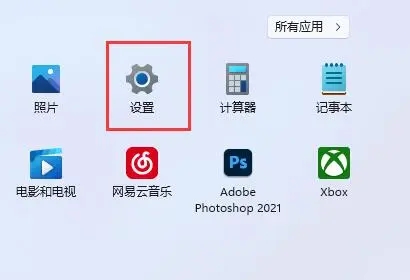
3、再点击左边栏的“应用”选项。
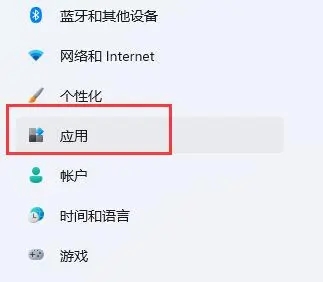
4、然后点击其中的“启动”设置。
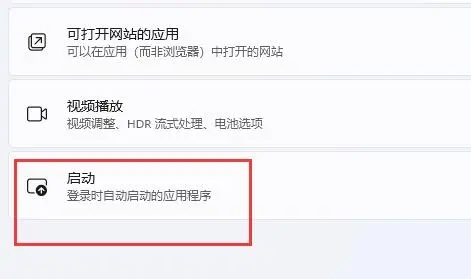
5、在图示位置就可以添加开机启动项了。
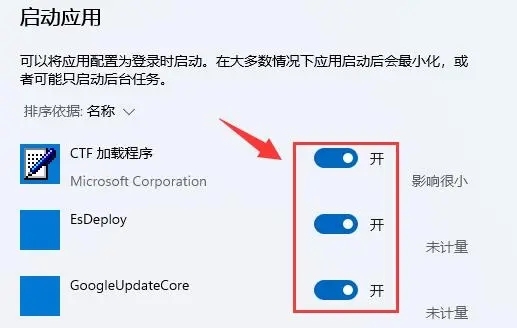
方法二
1、我们也可以右键开始菜单,打开“任务管理器”。

2、再进入上方“启动”选项卡。
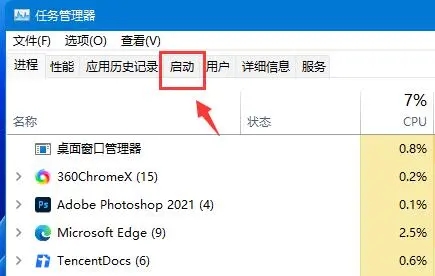
3、最后右键想要的开机启动项,点击“启用”即可。

方法三
1、可以先在win11系统上按“Win+R”打开运行窗口输入“msconfig”打开系统启动项。
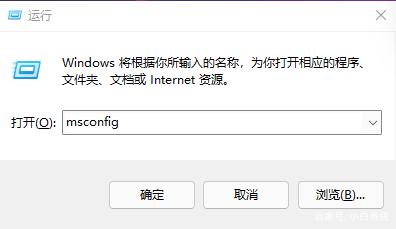
2、弹出系统设置界面。
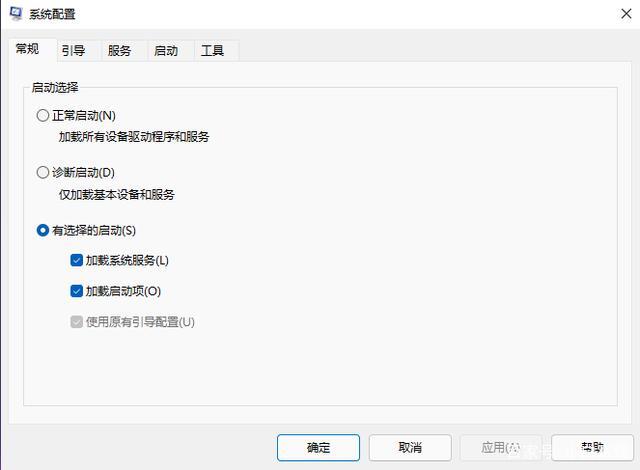
3、找到启动的选项卡打开。

4、从这里就可以进行开机软件启动项的管理了。






