win10按w键弹出全屏截图怎么关闭?有些用户电脑的W键变成了全屏截图的启动键,因此跟这个按键相关的操作都会受到影响,那么这种问题我们应该如何解决呢,下面就为广大用户们带来详细的操作步骤,接下来让我们一起来看看问题的解决方法。
方法一:
“win+R”快捷键开启运行,输入“regedit”,回车打开。
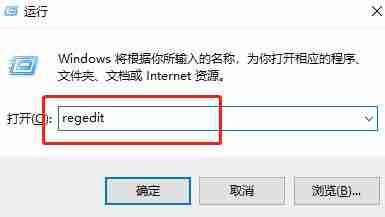
2、进入到新的窗口界面后,将“HKEY_CURRENT_USERSoftwareMicrosoftWindowsCurrentVersionExplorerAdvanced”复制粘贴到上方地址栏中并回车定位到此。
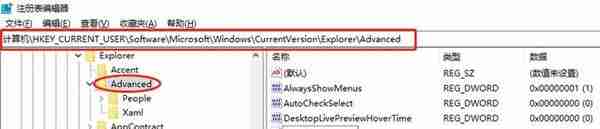
3、然后右击选择新建一个字符串值,并将其命名为“DisabledHotkeys”,最后将窗口中的“数值数据”改为“S”。随后点击“确定”保存即可。
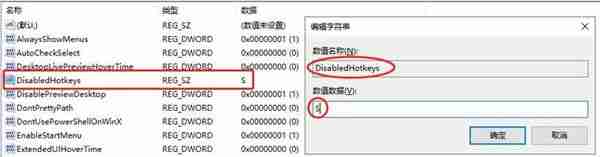
方法二:
1、点击“开始”菜单,找到字母“W”开始的应用;
2、找到“Windows附件”,单击找到“截图工具”;
3、右击“截图工具”,点击“更多-打开文件位置”;
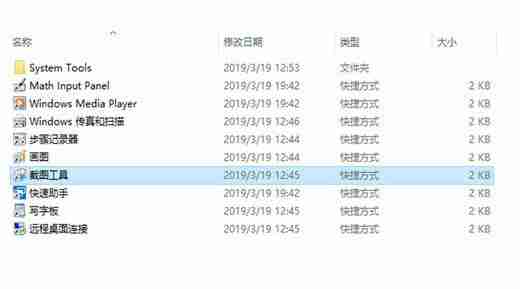
4、右击“截图工具”,选择“属性;
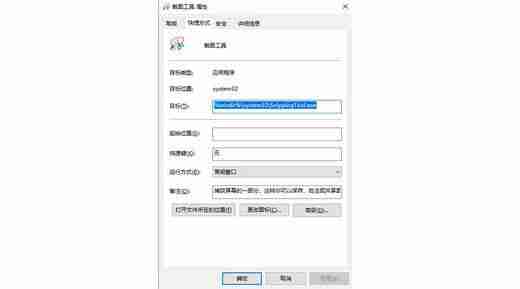
5、将快捷键改成“无”即可。





