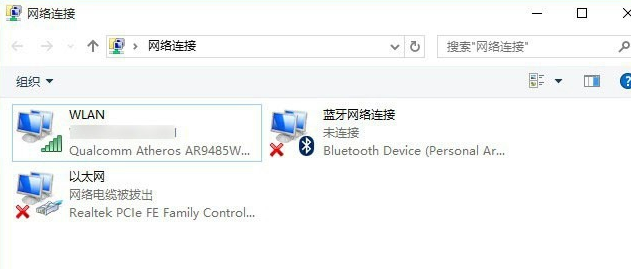Win10更新后无法连接WiFi怎么办?在我们电脑的使用中,很多操作都是需要连接网络才可以操作的,例如浏览网络页面、看视频、下载应用等等,但是近期有用户的电脑更新Win10系统之后出现了无法连接WiFi的情况,为此十分头疼,针对这一情况,下面小编带来了解决教程,我们来看看吧。
解决方法如下:
1、如果右下角的Wi-Fi标志是红叉的情况,可能是系统的WLAN被关闭,打开即可恢复正常。
2、按下快捷键“Win+R”打开“运行”输入“cmd”,在命令窗口中输入:ipconfig /flushdns 来清空dns缓存。
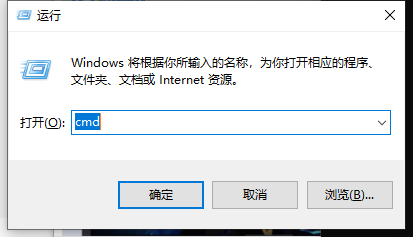
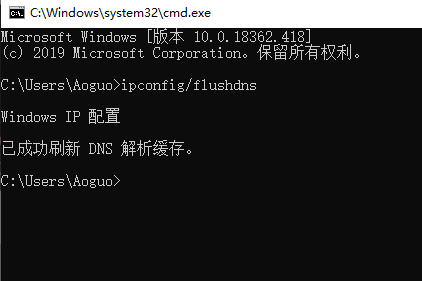
3、在命令窗口继续输入“netsh winsock reset catalog”。
PS:重置Winsock 目录。
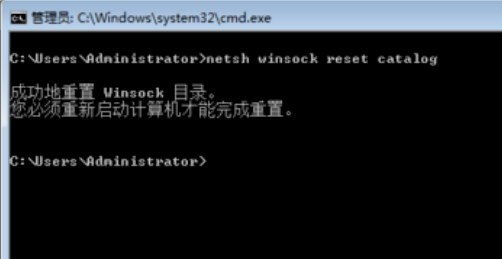
4、接下来输入:netsh int ip reset,即可重设IP。

5、经过以上步骤可以排除设置上的问题,如何问题依然没有解决,请先确认是否正确安装了无线网卡的驱动程序,可以从“设备管理器”中看出。否则需要下载正确的驱动程序来安装。
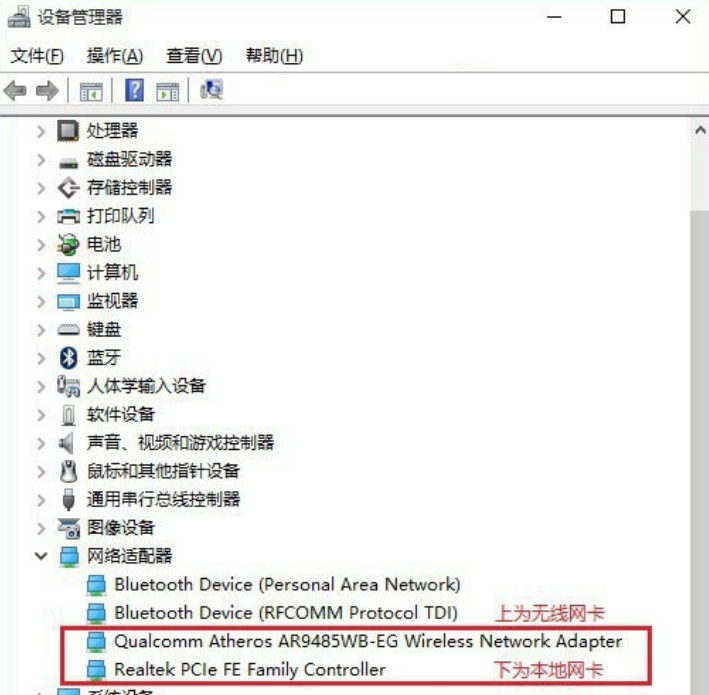
6、有些品牌笔记本电脑设有软件开关,如“fn+X”才能开启无线,还可能需要安装电源管理程序才生效。
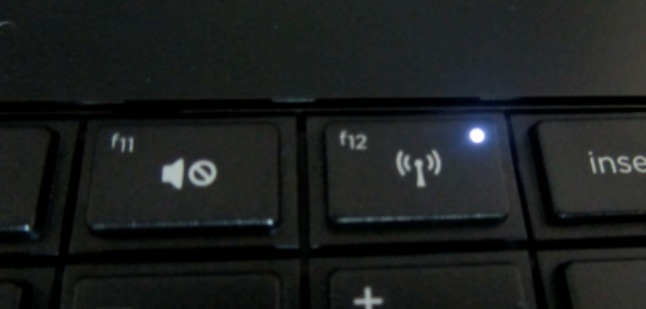
7、如果确认电脑中带有无线网卡,并并且驱动正常,但桌面上显示的是本地电脑图标,没有无线图标,则可能是在网络设备中,没有开启无线网络功能。在Win10桌面左下角的开始菜单图标上右键鼠标,在弹出的右键菜单中,点击打开“网络连接”,开启无线网络(WAN)就可以了。