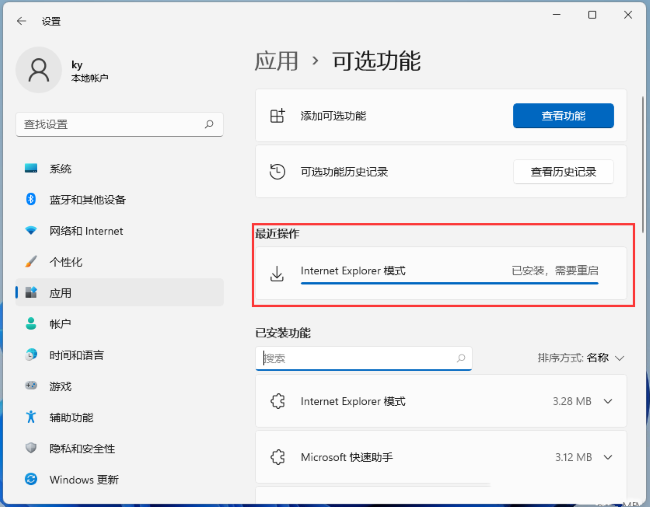有小伙伴在将Edge浏览器切换到IE模式时提示找不到Internet Explorer,那么Win11找不到Internet Explorer怎么办呢?现在小编就给大家详细介绍一下Win11找不到Internet Explorer解决方法,一起看看如何解决吧!
1、点击下方任务栏中的开始,在菜单列表中选择"设置"打开。
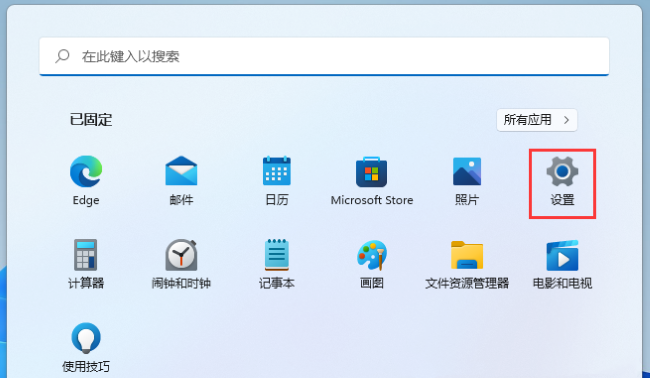
2、进入新界面后,点击左侧菜单栏中的"应用",接着点击右侧中的"可选功能"。
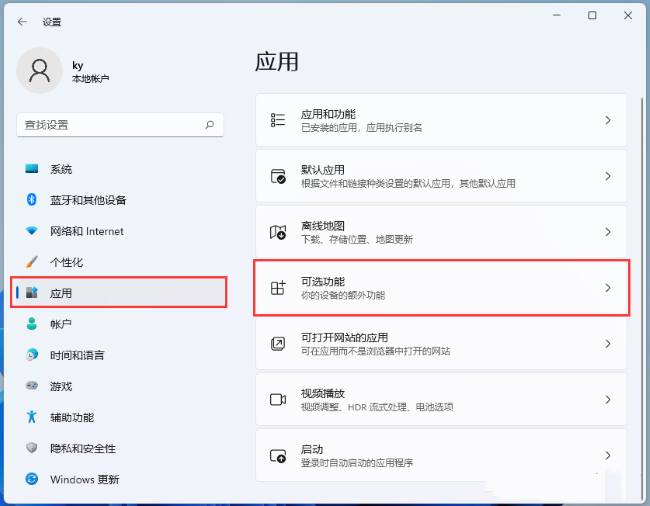
3、然后点击"添加可选功能"右侧的"查看功能"按钮。
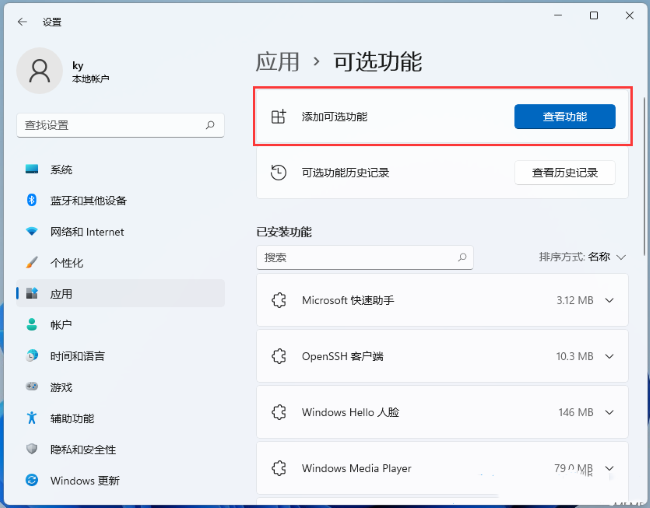
4、在打开的窗口界面中,找到其中的"Internet Explorer 模式",将其小方框勾选上,再点击"下一步"。

5、随后点击"安装"按钮。
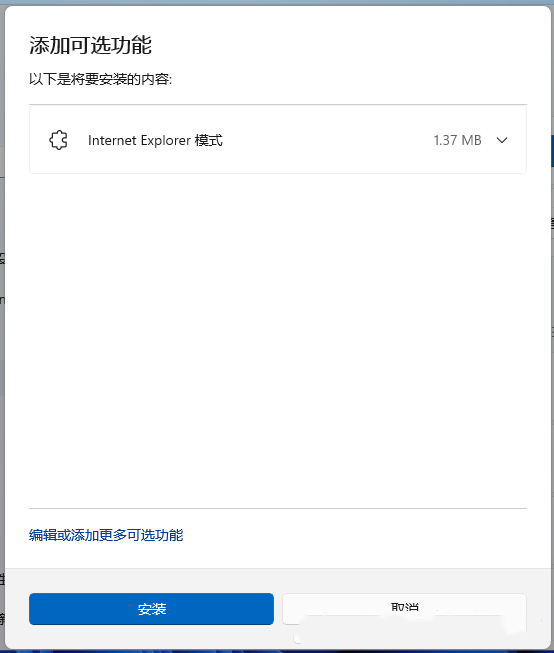
6、最后将电脑重新启动才可生效。