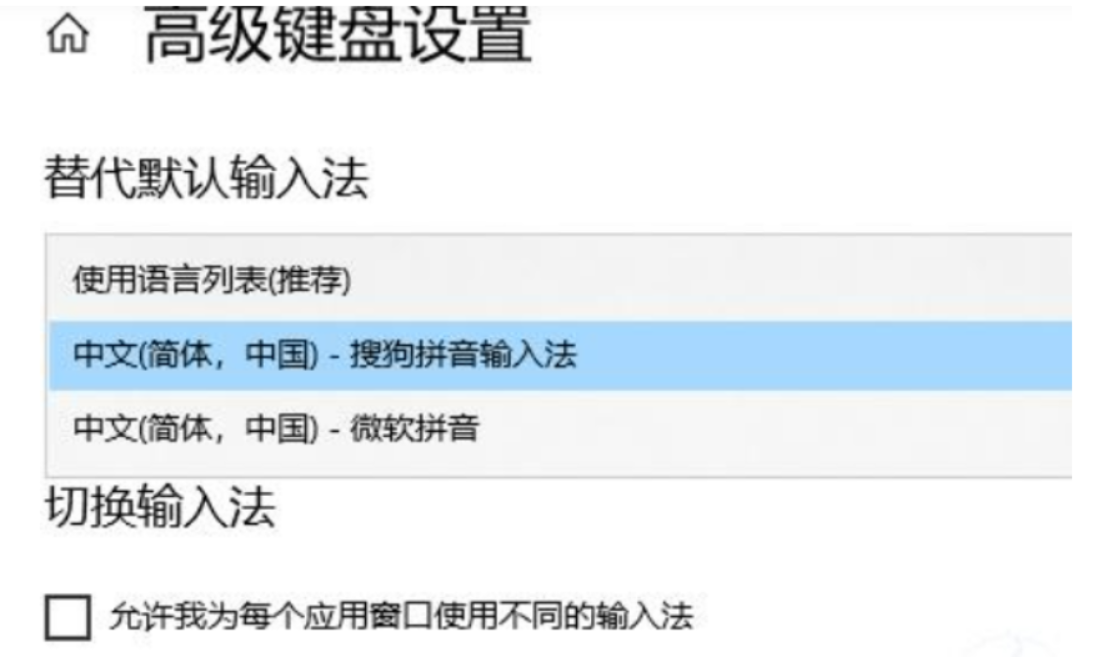win10系统中一般默认使用自带的微软拼音输入法,但是不少用户想要对输入法进行设置,却不知道win10输入法怎么设置,本文就给大家带来win10输入法设置方法介绍,一起来看看吧!
方法一:进win10输入法设置内操作
1.在桌面,点击窗口中的Win按键,随后点击开始菜单中左边栏上的设置。
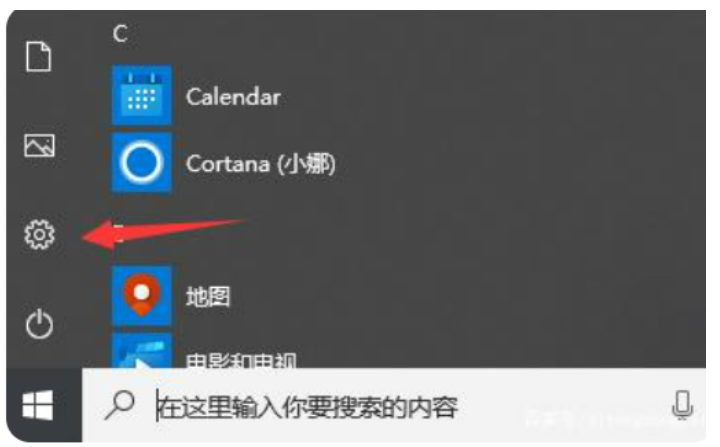
2.进到设置面板,点击时间和语言,进入下一步。
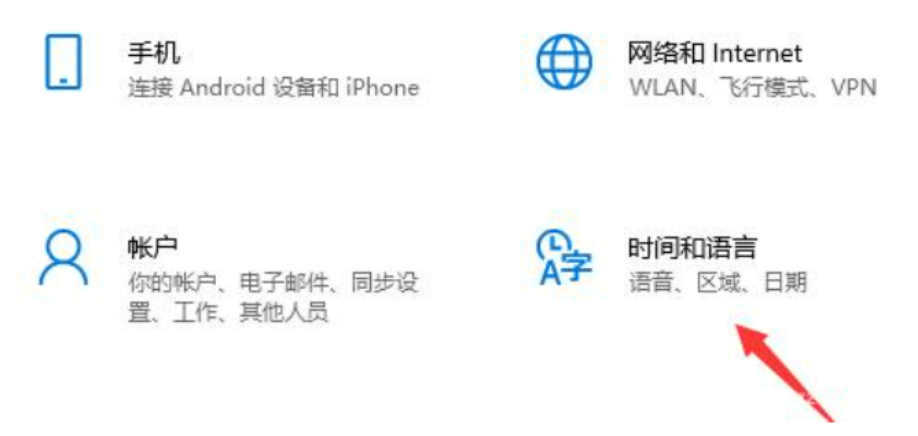
3.随后点击左侧栏区域中的语言,进入下一步。
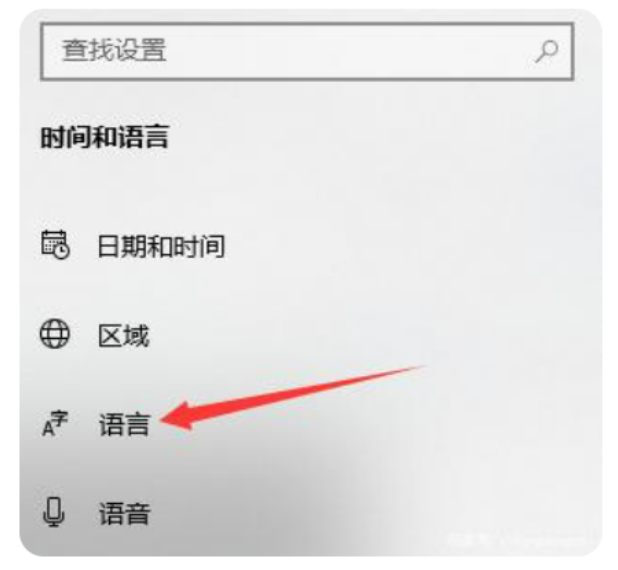
4.在区域语言界面上点击中文,进入下一步。
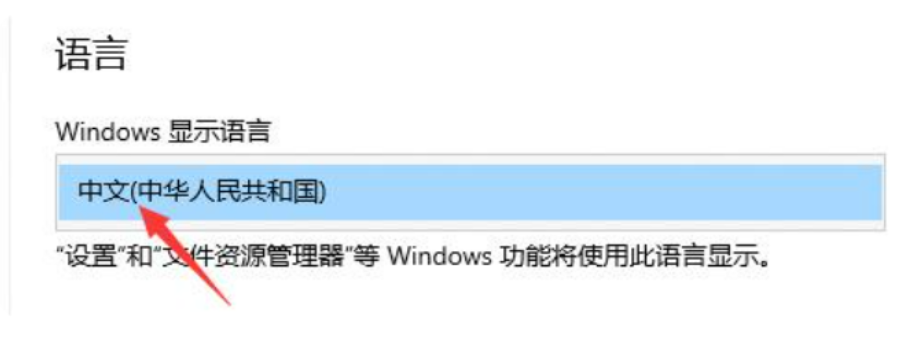
5.点击中文弹出菜单中的拼读,输入和键盘设置,进入下一步。
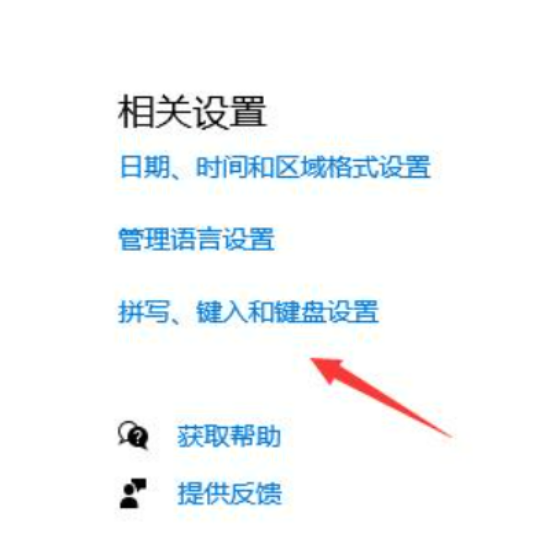
6.开启界面后,拖到底部并点击高級键盘设置。
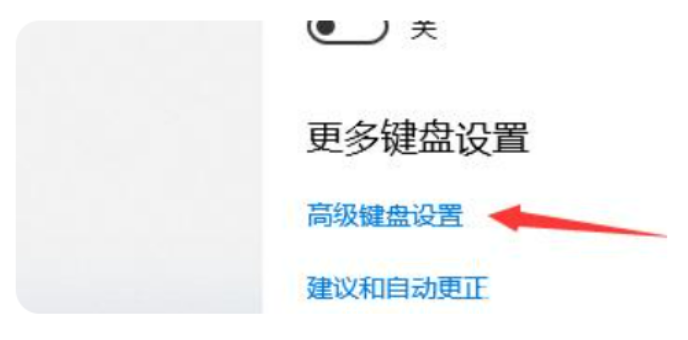
7.在弹出的界面中,设置适度的输入法。
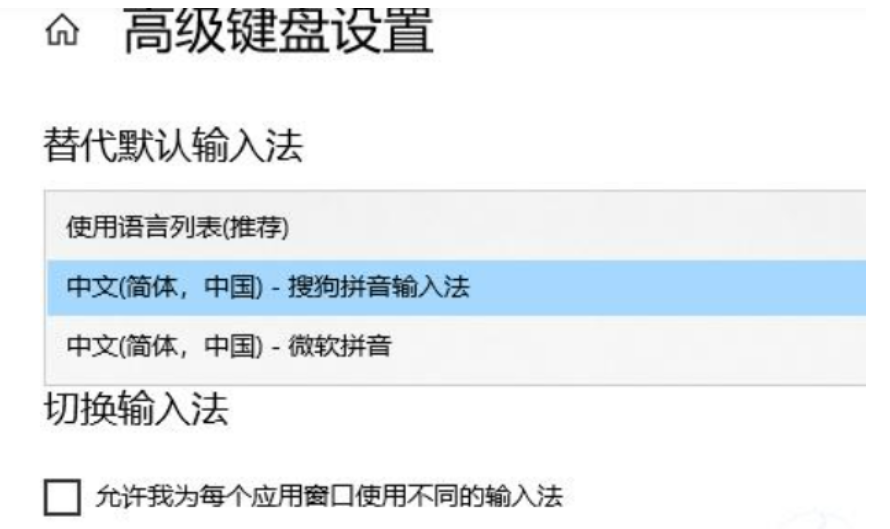
方法二:通过快捷键来设置输入法
1.按快捷键【win+i】弹出【Windows设置】页面。
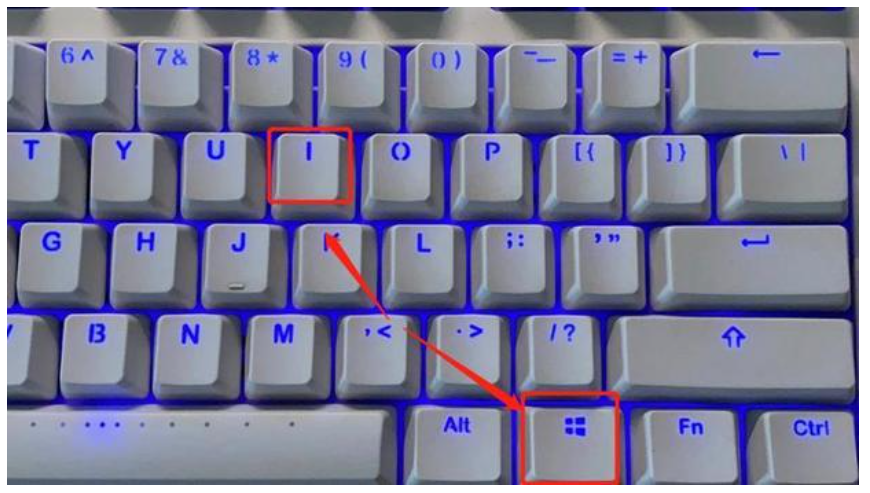
2.在【Windows设置】页面中点击【时间和语言】
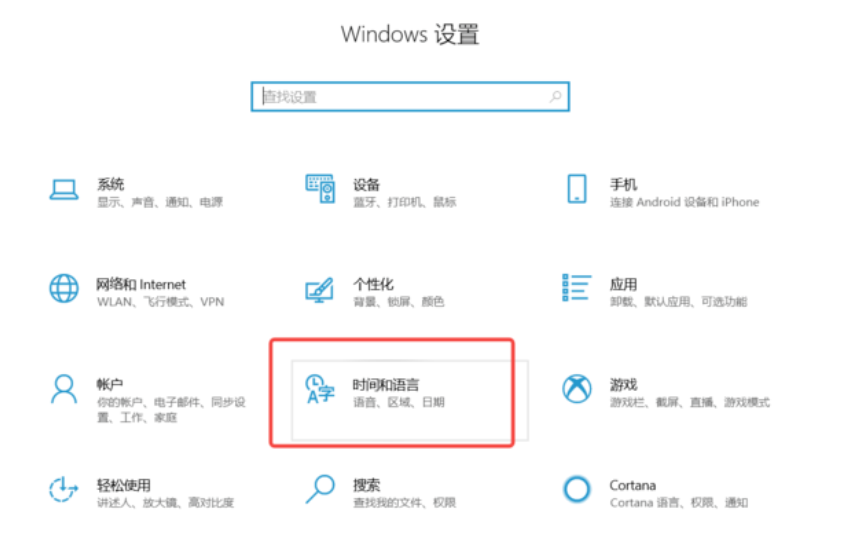
3.点击左侧的【语言】
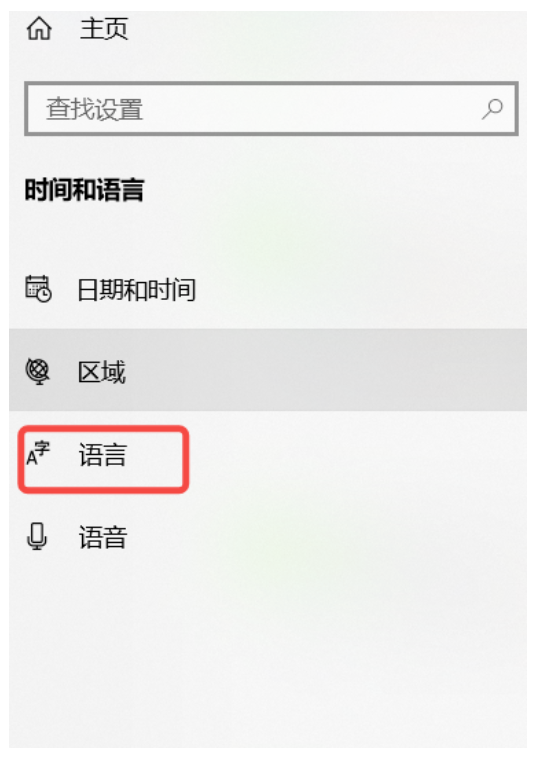
4.4.在区域语言界面上点击中文,进入下一步。
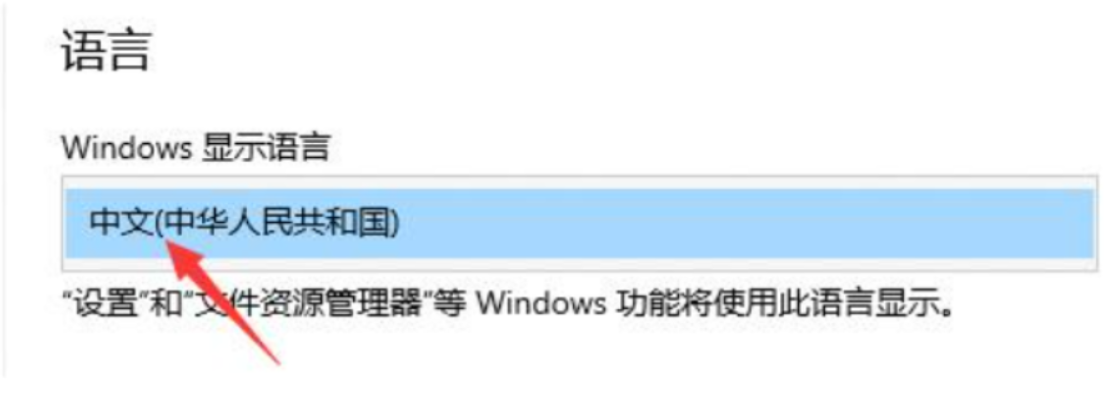
5.点击中文弹出菜单中的拼读,输入和键盘设置,进入下一步。
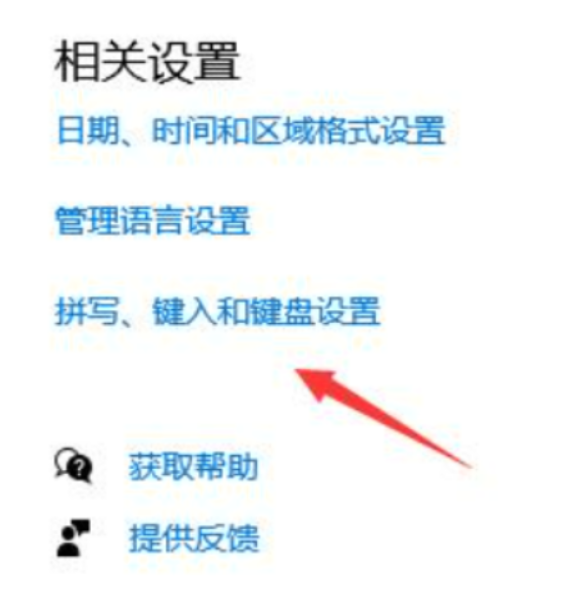
6.开启界面后,拖到底部并点击高級键盘设置。
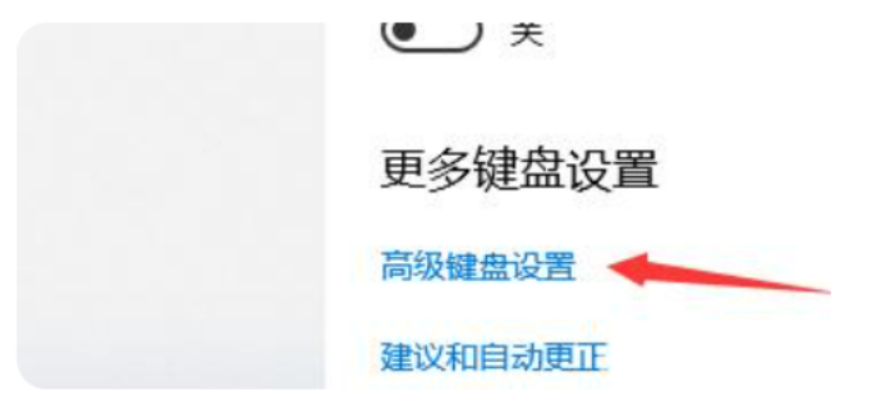
7.在弹出的界面中,设置适度的输入法。