您正尝试在 Windows 设备上打开一个应用程序,突然看到一条错误消息,内容为“禁用 UAC 时无法激活此应用程序。” 发生这种情况时,有问题的应用程序将无法运行,您必须重新尝试打开它。
不幸的是,无论您尝试重新打开您的应用程序多少次,此错误似乎都无法自行解决。 在本文中,我们将向您展示如何轻松解决此用户帐户控制 (UAC) 问题,包括什么是 UAC 及其工作原理。
用户帐户控制 (UAC) 是一项 Windows 安全功能,可管理您在 PC 上运行或下载的所有内容。 其主要目的是保护您的 Windows PC 免受威胁和未经授权的更改。
启用该工具后,某些更改只能在管理员批准的情况下进行。 因此,任何未经管理员批准的更改都将被自动拒绝。
您是否在使用其他人的 PC 时看到“禁用 UAC 时无法激活应用程序”错误? 如果是这样,那么管理员可能禁用了 UAC 工具,这样其他人就不会运行未经授权的软件。 在这种情况下,您需要先咨询设备所有者,然后再继续执行故障排除步骤。
如果您在自己的 PC 上遇到此错误,那么让我们看看如何解决该问题。
“运行命令”对话框使您可以轻松地在 Windows 设备上打开各种程序。 在这种情况下,我们将使用此工具快速访问 UAC 设置:
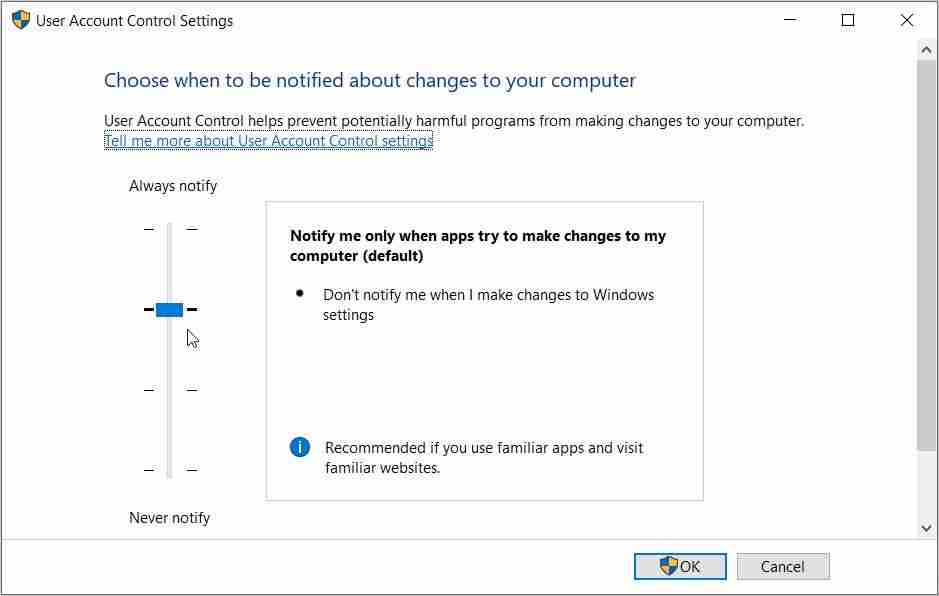
本地组策略编辑器 (LGPE) 是一款非常棒的工具,可以帮助您解决 Windows 设备上的各种问题。 但是,如果您使用的是 Windows 专业版、企业版和教育版,则只能访问 LGPE。
如果您使用的是 Windows Home,则需要先查看有关如何在 Windows Home 上访问 LGPE 的提示。
否则,以下是使用 LGPE 解决“禁用 UAC 时无法激活此应用程序”错误的方法:
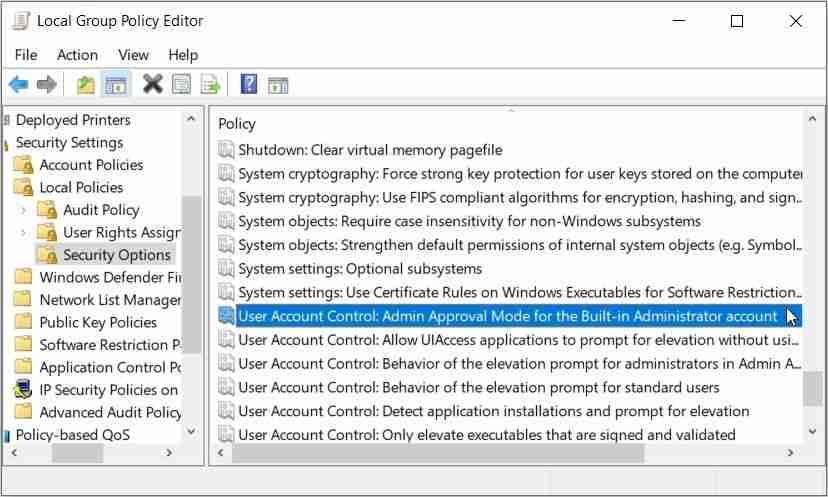
接下来,将相同的更改应用到 用户帐户控制:管理员批准模式下管理员提升提示的行为 选项。 最后,重新启动您的设备以实施这些更改。
如果问题仍然存在,您可以执行以下操作:
在某些情况下,手头的问题可能是由 Windows 注册表中的某些更改引起的。 因此,您可以通过调整一些注册表项来解决问题。
但是,注册表编辑器带有敏感的 Windows 数据。 所以,你在处理它的时候总是需要小心。 事实上,最好的办法是在继续执行这些步骤之前备份注册表(或者甚至设置自动注册表备份)。
现在,以下是使用注册表编辑器解决“UAC”错误的方法:
HKEY_LOCAL_MACHINESoftwareMicrosoftWindowsCurrentVersionPoliciesSystem
这应该带你到 系统 钥匙。 现在,双击 启用LUA 右侧的值。
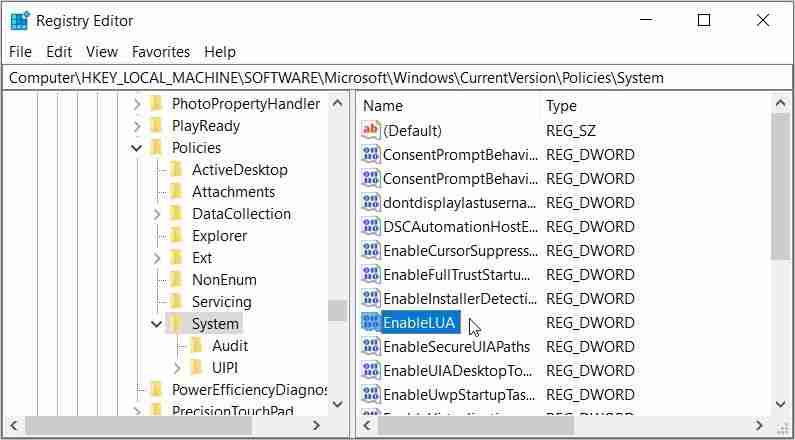
设置 价值数据 至 1个 然后按 好的. 最后,关闭 注册表编辑器 然后重新启动您的设备以保存这些更改。
安装最新的 Windows 更新通常有助于解决各种系统问题。 因此,作为最后的手段,请尝试更新您的设备并查看是否可以解决问题。
现在,以下是更新 Windows 设备的步骤:
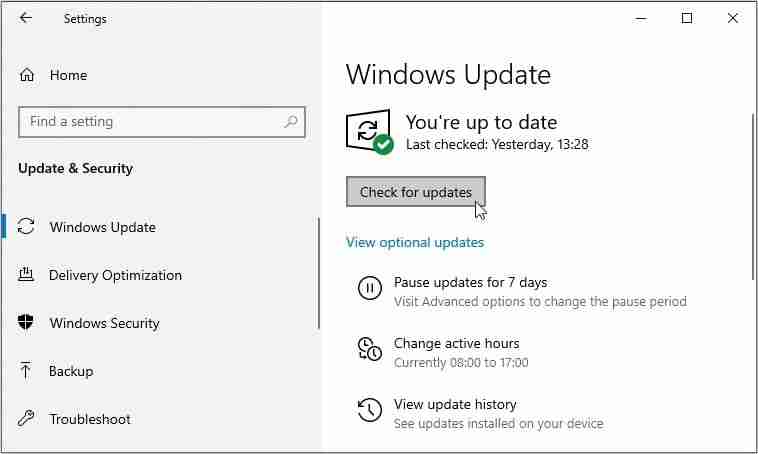
当您突然无法在 Windows 设备上打开某些应用程序时,这非常令人恼火。 幸运的是,您可以采取一些步骤来消除此类问题。
如果您遇到错误消息“禁用 UAC 时无法激活此应用程序”,请尝试我们推荐的任何修复方法。 如果一切都失败了,您可能需要尝试重置您的设备。





