本地组策略是一种工具,可让您轻松管理各种系统设置,从桌面外观到操作系统的安全性。 有时,您可能需要检查应用于 Windows 计算机的策略,以进行故障排除或确保系统配置正确。
本指南将引导您通过三种快速简便的方法来查看 Windows 10 或 11 电脑上应用的组策略。
Windows 上的本地组策略编辑器允许您按当前状态组织策略,以便您可以快速查看哪些策略已启用或禁用。
使用多种方法之一在电脑上打开组策略编辑器。 然后,使用左侧窗格前往 Computer Configuration 计算机配置 > Administrative Templates管理模板 > All Settings所有设置。 在您的右侧,您将看到政策列表。 点击 State状态 列根据当前状态对策略进行排序。
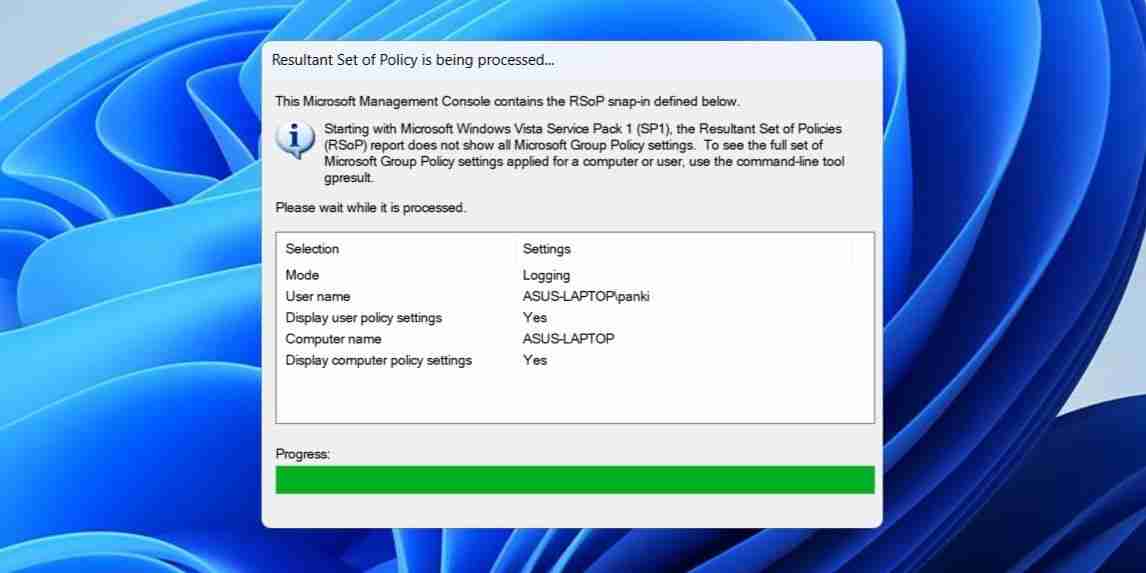
管理控制台的外观与本地组策略编辑器类似。 但是,它只会显示已应用的策略。 您可以双击设置来查看更多信息。
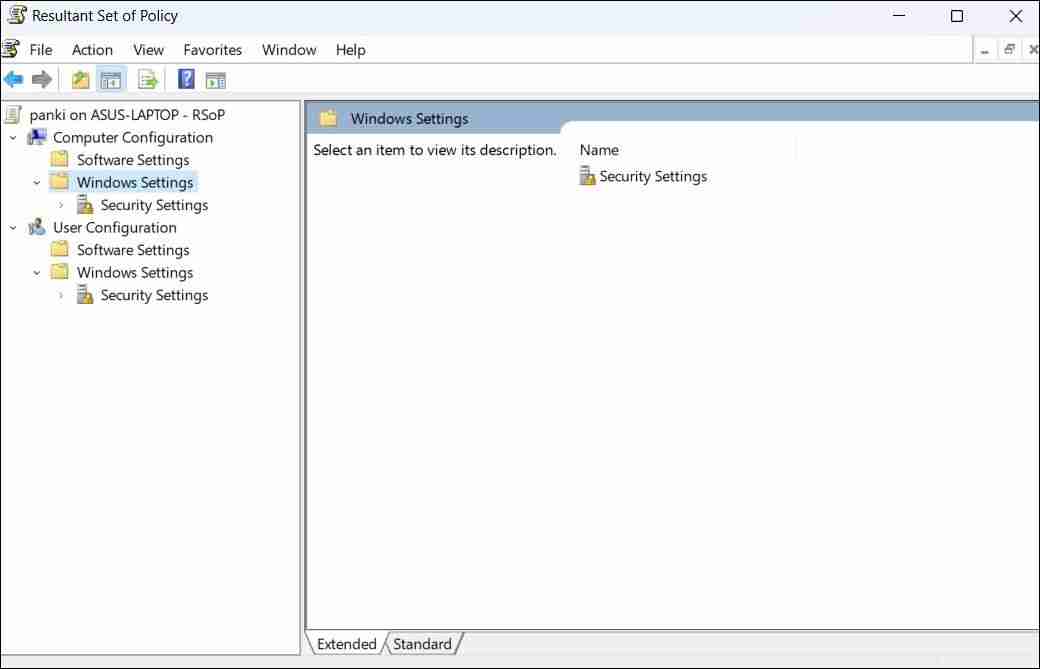
请务必注意,策略结果集工具不允许您修改任何策略。 为此,您需要使用本地组策略编辑器。
确定将哪些策略应用于 Windows 用户或计算机的另一种方法涉及使用 PowerShell。 如果您喜欢使用命令行工具进行交互或对计算机进行更改,那么此方法会派上用场。
要使用 PowerShell 查看应用的组策略,请使用以下步骤:
gpresult /Scope User /v
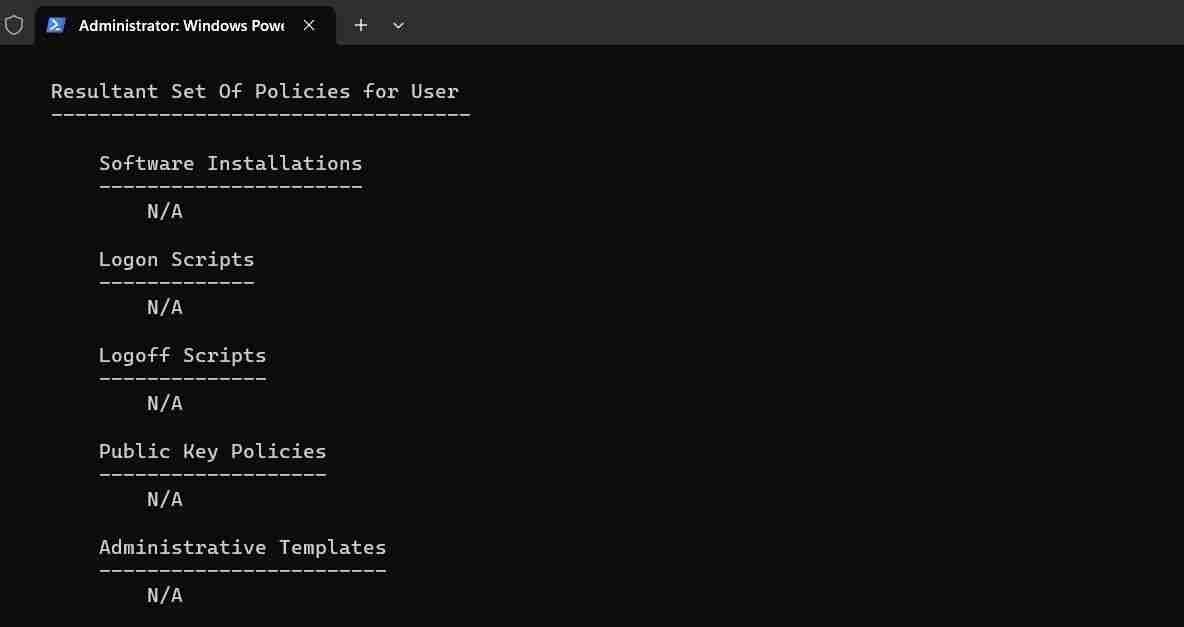
运行上述命令后,您将在下面看到所有应用的策略 Resultant Set Of Policies for User用户策略的结果集 部分。 如果要查看应用于计算机的所有策略,请改用以下命令:
gpresult /Scope Computer /v
有关更多有用的命令,请务必查看我们有关适用于 Windows 的最佳 PowerShell 命令的指南。
在解决程序或功能问题时,或者当您担心自己的隐私或安全时,了解如何检查应用于 Windows 计算机的策略会很有用。 幸运的是,使用上述方法可以轻而易举地做到这一点。





