默认情况下,当您最大化 Chrome 或 Edge 浏览器窗口时,任务栏是可见的。 但是,在某些情况下,当您最大化浏览器时,它会覆盖任务栏。 隐藏的任务栏会妨碍您与其他应用程序、通知和系统托盘交互的能力。
该错误会影响 Chrome 和 Edge 浏览器,更常见的是,影响具有不同硬件配置的双显示器设置的系统。 以下是如何阻止浏览器在 Windows 上最大化模式下隐藏任务栏。
以下是一些常见的故障排除步骤,您可以尝试解决 Google Chrome 和 Microsoft Edge 中任务栏隐藏在最大化模式中的问题。
如果问题仍然存在,您可以尝试以下一些其他故障排除步骤。
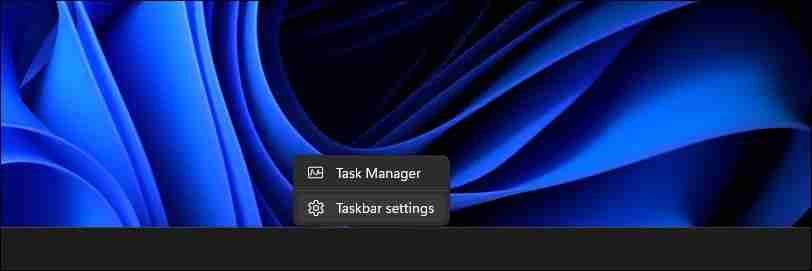
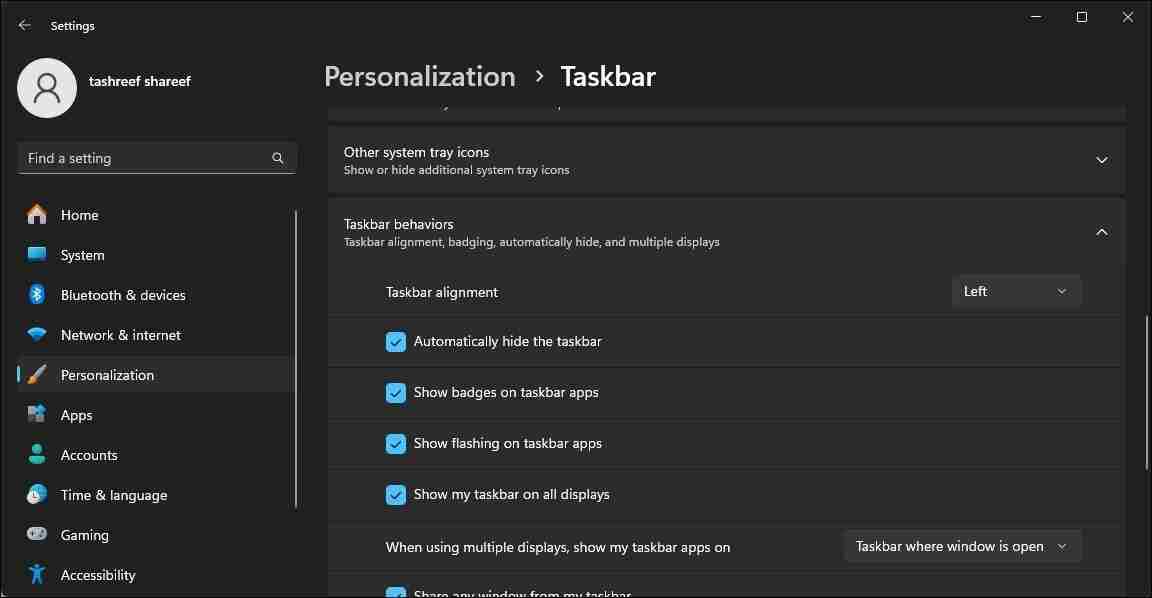
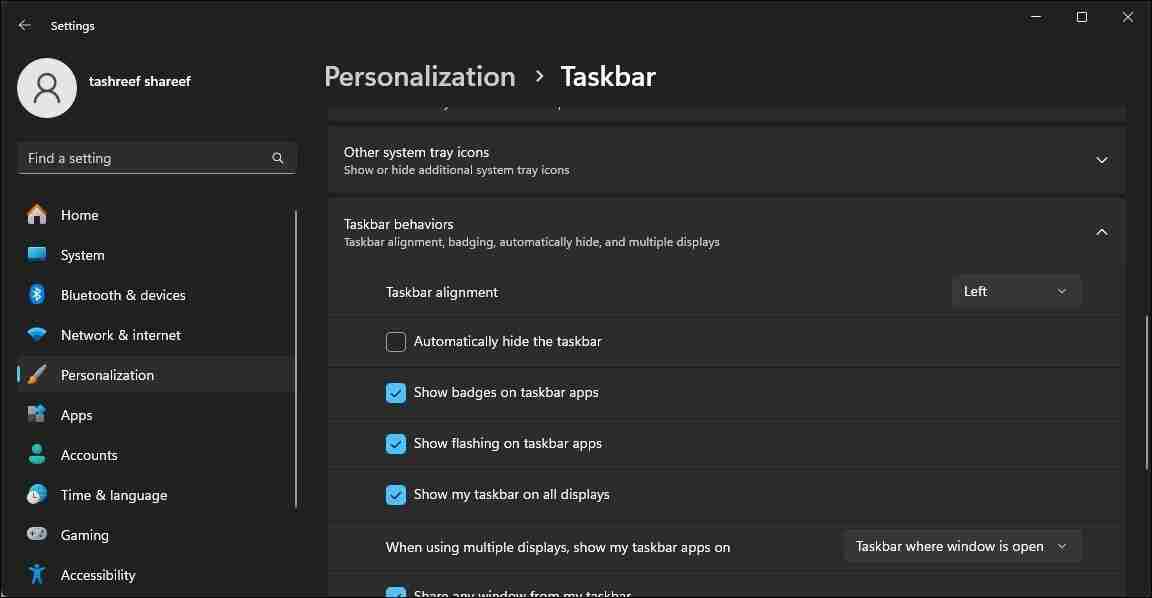
这将挤压浏览器窗口,在底部显示任务栏,并且保持这种状态不会出现进一步的问题。
如果您正在运行多显示器设置,请确保主显示器和辅助显示器的显示 DPI 缩放比例匹配。 默认情况下,Windows 可能会根据显示尺寸和分辨率为不同的显示器设置不同的 DPI 缩放比例。
您可以从“设置”应用程序更改显示 DPI 缩放比例。 在“比例和布局”部分中,您可能会注意到一个显示器设置为 125%,另一个显示器设置为 100%。 要解决此问题,您需要将两个显示器配置为使用匹配的 DPI 缩放 (100%)。
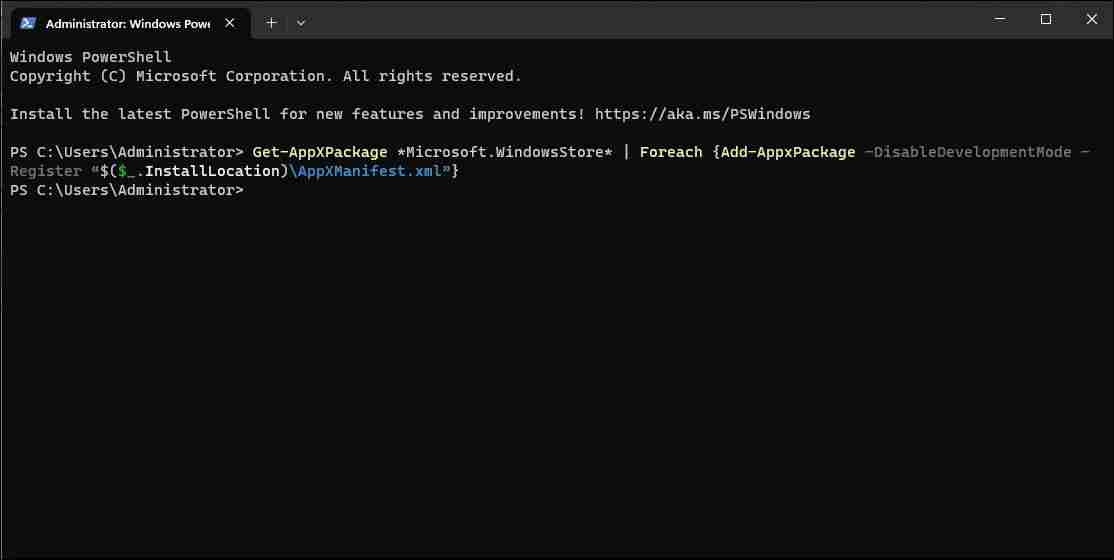
当应用程序最大化时,出现故障的任务栏可能会消失。 使用 Microsoft PowerShell 重新注册内置 Windows 应用程序可以帮助您解决任务栏问题。
要为所有用户帐户重新注册 Windows 应用程序:
Get-AppXPackage -AllUsers | Foreach {Add-AppxPackage -DisableDevelopmentMode -Register "$($_.InstallLocation)AppXManifest.xml"}完成后,您可以在最大化模式下使用浏览器,并且任务栏可见。
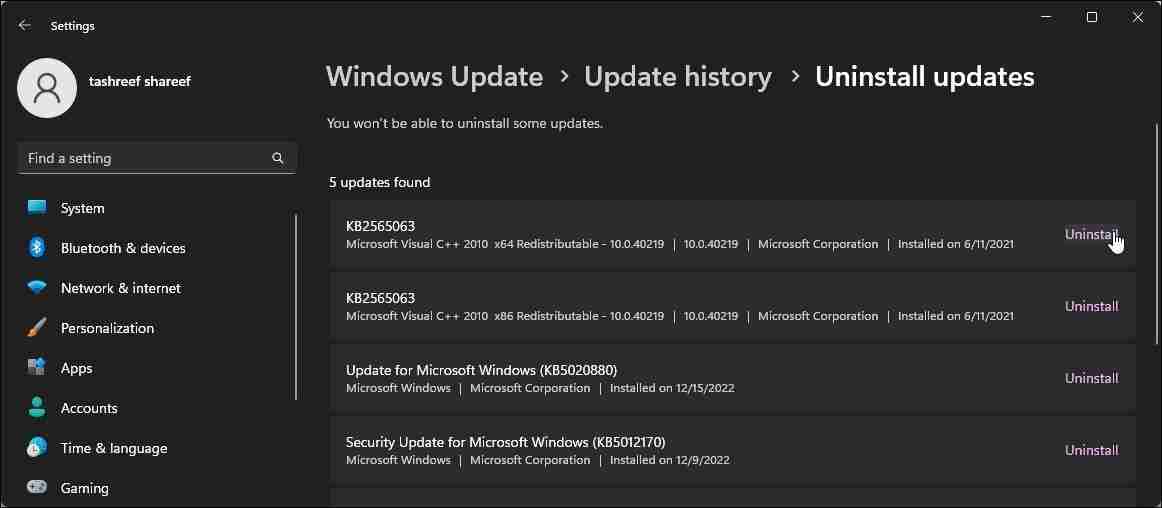
最新的 Windows 更新带来了错误修复和性能改进。 由于 Chrome 和 Edge 浏览器会自动更新,因此请检查您的计算机是否有任何待处理的 Windows 更新并安装它,看看是否可以解决该错误。
要检查并安装 Windows 更新:
安装更新后,重新启动计算机以应用更改并检查是否有任何改进。
也就是说,如果没有可用的新更新,请检查最近安装的更新是否导致了问题。 有时,新更新中的错误可能会导致某些计算机出现问题,需要卸载才能解决问题。
您可以从以下位置手动卸载 Windows 11 更新 设置 应用程序。 卸载后,重新启动计算机并检查是否有任何改进。 如果您确定最近的更新触发了问题,请考虑暂停自动 Windows 11 更新。 您最多可以暂停更新 5 周,并等待补丁来修复最新问题。
或者,使用系统还原来撤消最近由更新或应用程序对计算机所做的更改,看看这是否有助于解决问题。
当 Chrome 或 Edge 最大化时,Windows 任务栏不显示是一个棘手的问题。 要解决此问题,请尝试更改任务栏行为以关闭自动隐藏、重新启动 Windows 资源管理器进程,甚至锁定和解锁设备。





