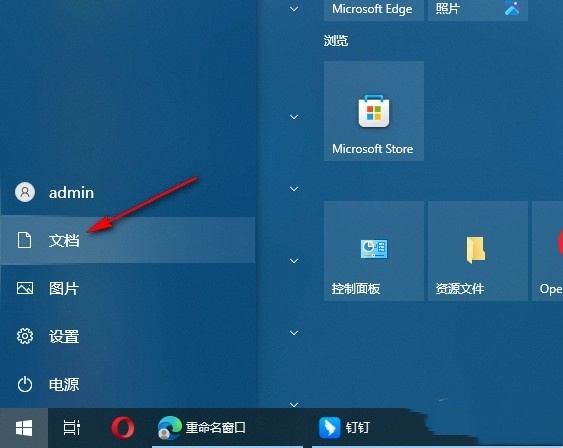在日常工作和生活中,局域网共享电脑是我们经常会用到的一个功能。但是有时候我们会遇到局域网找不到共享电脑的问题,这给我们的工作和生活带来了不便。不用担心,本文将为您详细介绍局域网找不到共享电脑的原因和解决方法,帮助您快速解决这一问题。
当局域网找不到共享电脑时,可能出现了以下几种情况:
网络连接故障: 网络连接存在问题,比如网线连接不良、无线网络信号不稳定等。 共享设置错误: 电脑共享设置有误,导致其他电脑无法搜索到共享电脑。 防火墙阻挡: 防火墙设置过于严格,阻止了共享信息的传输。 网络发现未打开: 局域网网络发现功能未打开,导致其他电脑无法搜索到共享电脑。针对以上可能的原因,我们可以采取以下方法逐一排查和解决:
检查网络连接: 重新插拔网线、重启路由器、调整无线网络信号,确保网络连接正常。 检查共享设置: 进入共享设置界面,确保共享文件和打印机的选项已打开,并且设置了正确的共享权限。 调整防火墙设置: 打开防火墙设置,允许局域网共享的相关服务通过防火墙。 打开网络发现: 在控制面板的网络和共享中心中,选择更改高级共享设置,确保网络发现功能已打开。通过以上方法,您可以逐一排查可能的原因并进行解决,从而快速解决局域网找不到共享电脑的问题,恢复正常的局域网共享功能。
希望本文能帮助到您,让您快速解决局域网找不到共享电脑的问题,提升工作和生活效率。
感谢您阅读本文!
一般都是用教学远控程序。
这个可以一台电脑共享到多台电脑上。如果是单对单,可以使用QQ,共享屏幕功能。
在局域网内共享,就用远程软件。这个是最简单的。QQ远程,Teamviewer,花生壳,都能满足你的要求。但是必须要联外网。
关注作者。更多数通知识等着你。
打开网络和共享中心,选择家庭组和共享选项。
在更改高级共享设置时,
选择启用网络发现并启用文件和打印机共享,然后保存设置。
关闭Windows防火墙:在控制面板中-Windows防火墙
打开或关闭防火墙,选择关闭Windows防火墙,然后确认退出。
主机设置几乎完成,我们只需要设置要共享的文件即可。右键单击我们的“ i drive-properties-sharing-advanced”共享,检查共享此文件夹,设置权限,然后单击“应用”以完成。
电脑局域网共享安全访问权限的设置:
1、两台电脑都连上同一个路由器。
2、右击桌面网络----属性----更改高级共享设置
3、选择 公共网络---选择以下选项:启动网络发现------启动文件和打印机共享-----启用共享以便可以访问网络的用户可以读取和写入公用文件夹中的文件(可以不选)----关闭密码保护共享( 其他选项使用默认值)
4、保存,并确定。
5、选择需要共享的文件夹或者盘符,右击--属性
6、打开安全选项卡——选择编辑——添加——everyone。
7、打开共享选项卡---- 选择共享---弹出对话框---添加“Guest”---共享
8、选择 高级共享 ----选择共享此文件 ----确定
9、选择 高级共享 ----选择共享此文件——选择 权限——添加everyone。
10、在另一台电脑上双击打开网络,就会出现刚才共享的文件夹或者盘符了。 注意:为了防止意外错误,请把两台电脑的防火墙都关闭。
首先先确定是否在同一个局域网打开命令行:cmd.exe,进入cmd后,输入ipconfig。首先看共享的打印机和目前需要安装的电脑的ip地址是否在同一个网段内。只需要看 ip前三位,比如该例子的ip段是192.168.1.(),只需要都在这个ip段的电脑就是都在同一个局域网。设置共享打印机电脑打开电脑控制面板-网络和共享中心。再在右边栏目上选择“更改高级共享设置”勾选上“启用网络发现”、“启用文件和打印机共享”。这样局域网其他的电脑才能访问、并安装共享的打印机。最后关键的一步,必须关闭“关闭密码保护共享”。如果不关闭这个选项,那么其他的电脑安装好打印机后打印时会提示要输入用户名跟密码。
查找局域网中的共享文件夹的方法1:通过网上邻居访问
直接双击打开“网上邻居”,如果局域网内有共享文件,即可发现并罗列出来。
如何查找局域网中的共享文件夹
查找局域网中的共享文件夹的方法2:通过IP访问xp
这也是局域网访问共享文件最常用的方式,但是首先要知道对方IP地址,例如对方IP地址为“192.168.1.100”,那么点击“开始”—“运行”,输入\192.168.1.100 ,然后“回车”,即可找到目标共享文件。
自问自答:
对象定义:被共享文件的电脑A,接受共享文件的电脑B
分为如下5个大步骤:
1、设置电脑A网络与共享中心
2、设置电脑A被共享文件的共享权限
3、设置电脑A被共享文件的安全权限
4、设置电脑B网络与共享中心
5、电脑B访问电脑A共享文件
附6、取消共享操作
详细说明:
1、设置电脑A网络与共享中心
进入我的电脑——鼠标左键单击“网络”——打开隐藏的选项栏——进入“网络和共享中心”——鼠标左键单击左侧“更改高级共享设置”——“专用”卡项后勾选“启用网络发现”“启用文件和打印机共享”——“所有网络”卡项后勾选“启用共享以…….”——“保存更改”
2、设置电脑A被共享文件的共享权限
鼠标右键单击需要共享的文件夹——快捷菜单“属性”——“共享”栏——“共享(S)…”——进入“网络网络访问”界面——下拉选择用户“Everyone”——“添加”——确定“共享”——确定“完成”
注意:整个磁盘的共享操作类似,第4步需要更改为:进入快捷菜单“属性”——“共享”栏——“高级共享(D)…”——
3、设置电脑A被共享文件的安全权限
鼠标右键单击需要共享的文件夹——快捷菜单“属性”——“安全”栏——“编辑(E)”——“添加(D)”——“高级”——“立即查找”——从搜索结果中选中“Everyone”——“确定”——安全设置完成“确定”
4、设置电脑B网络与共享中心
进入我的电脑——鼠标左键单击“网络”——打开隐藏的选项栏——进入“网络和共享中心”——鼠标左键单击左侧“更改高级共享设置”——“来宾或公用”卡项后勾选“启用网络发现”“启用文件和打印机共享”——“保存更改”
5、电脑B访问电脑A共享文件
“共享文件夹属性栏”查看电脑A的网络局域网络地址“\.......”——电脑B 调出“运行”,按键盘“开始+x”——输入电脑A的网络局域网络地址“\.......”——“确定”
附6、取消共享操作
鼠标右键单击需要共享的文件夹——快捷菜单“属性”——“共享”栏——“高级共享(D)…”——取消勾选“共享此文件夹(S)”
详细截图说明:
设置电脑A网络与共享中心进入我的电脑——鼠标左键单击“网络”——打开隐藏的选项栏——进入“网络和共享中心”——鼠标左键单击左侧“更改高级共享设置”——“专用”卡项后勾选“启用网络发现”“启用文件和打印机共享”——“所有网络”卡项后勾选“启用共享以…….”——“保存更改”
2、设置电脑A被共享文件的共享权限
鼠标右键单击需要共享的文件夹——快捷菜单“属性”——“共享”栏——“共享(S)…”——进入“网络网络访问”界面——下拉选择用户“Everyone”——“添加”——确定“共享”——确定“完成”
注意:整个磁盘的共享操作类似,第4步需要更改为:进入快捷菜单“属性”——“共享”栏——“高级共享(D)…”——
3、设置电脑A被共享文件的安全权限
鼠标右键单击需要共享的文件夹——快捷菜单“属性”——“安全”栏——“编辑(E)”——“添加(D)”——“高级”——“立即查找”——从搜索结果中选中“Everyone”——“确定”——安全设置完成“确定”
4、设置电脑B网络与共享中心
进入我的电脑——鼠标左键单击“网络”——打开隐藏的选项栏——进入“网络和共享中心”——鼠标左键单击左侧“更改高级共享设置”——“来宾或公用”卡项后勾选“启用网络发现”“启用文件和打印机共享”——“保存更改”
5、电脑B访问电脑A共享文件
“共享文件夹属性栏”查看电脑A的网络局域网络地址“\.......”——电脑B 调出“运行”,按键盘“开始+x”——输入电脑A的网络局域网络地址“\.......”——“确定”
6、取消共享操作
鼠标右键单击需要共享的文件夹——快捷菜单“属性”——“共享”栏——“高级共享(D)…”——取消勾选“共享此文件夹(S)”
1、使用路由器连接的主机本身已经构成一个局域网,只需要把各主机设置为自动分配ip地址即可从路由器获取。
2、如果要通过计算机名访问,那么还需设置计算机名和工作组,方法如下:
a、点击开始,点击运行,输入sysdm.cpl,点击确定;
b、点击更改按钮;
c、输入该主机名称,要求与其他主机不重复,工作组必须相同,点击确定即可。
安卓手机,电脑连接在同一个无线路由器上,形成一个局域网状态。
打开控制面板(win7系统)----用户账户和家庭安全-----添加或删除用户账户----启用guest来宾账户。
共享文件夹。把你要共享的文件拖进文件夹,右键文件夹,属性,共享,点击倒三角,选择guest,添加。选中刚才新添加的guest,点击右下角共享,共享完成。
打开控制面板(win7系统)----网络和 Internet----选择家庭组和共享选项----更改高级共享设置----启用网络发现,启用公用文件夹共享,启用媒体流,密码保护什么的根据需要可开可关,容许windows管理家庭组连接。保存修改之后,电脑上的设置就此结束。