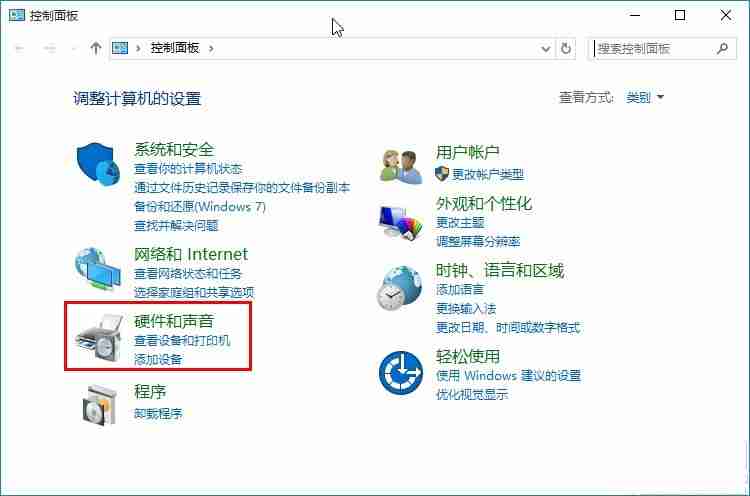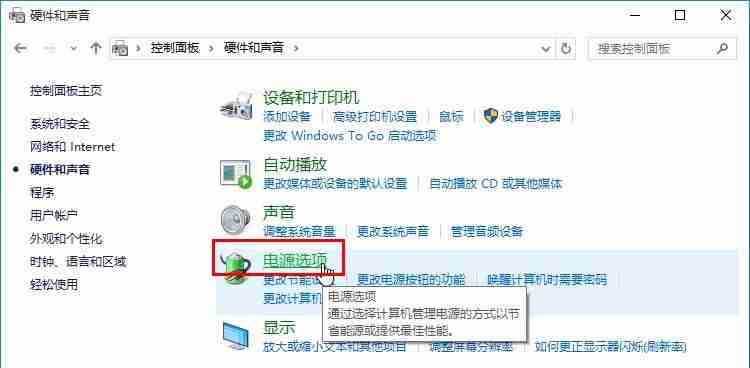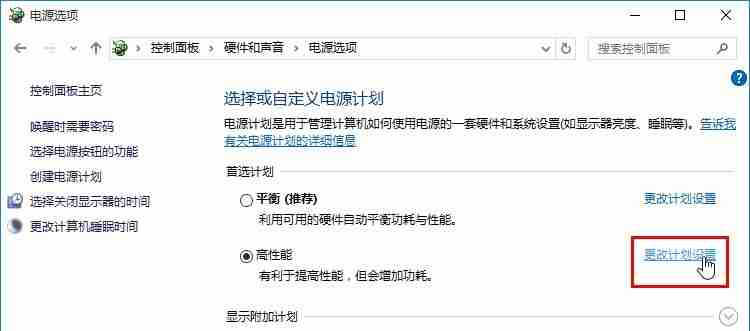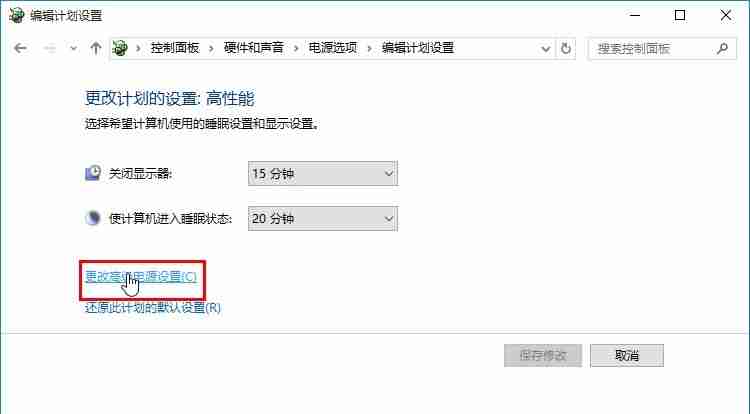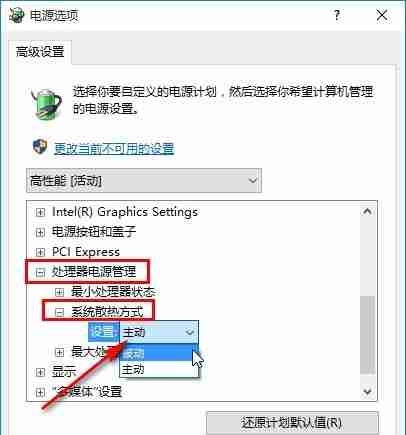首页 >
文章列表 > Win10怎么修改系统散热方式 Win10修改系统散热方式的方法
Win10怎么修改系统散热方式 Win10修改系统散热方式的方法
469
2025-01-25
Win10系统散热设置指南
本文将指导您如何在Win10系统中调整电源设置,以优化系统散热。
- 首先,打开Windows控制面板,找到并点击“硬件和声音”。
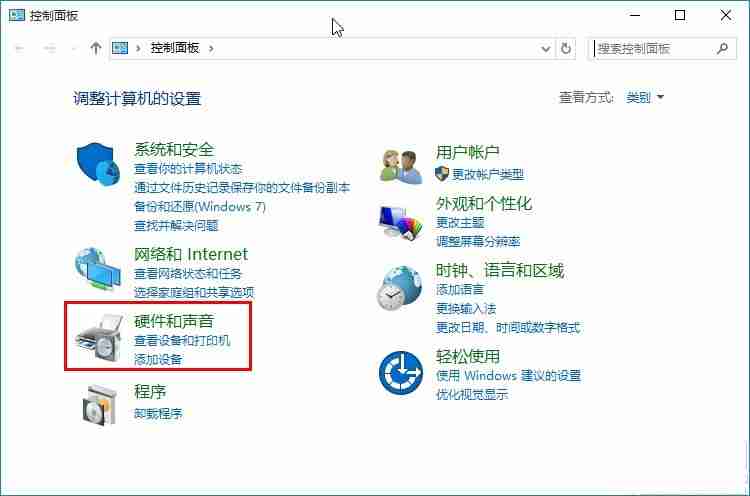
- 在“硬件和声音”界面中,点击“电源选项”。
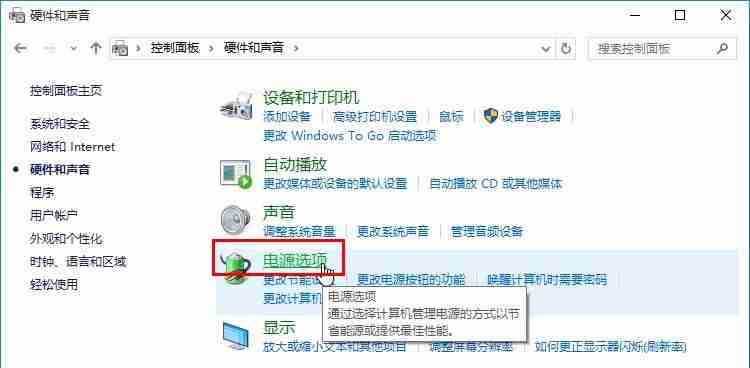
- 在电源选项界面,选择“高性能”电源计划,然后点击“更改计划设置”。
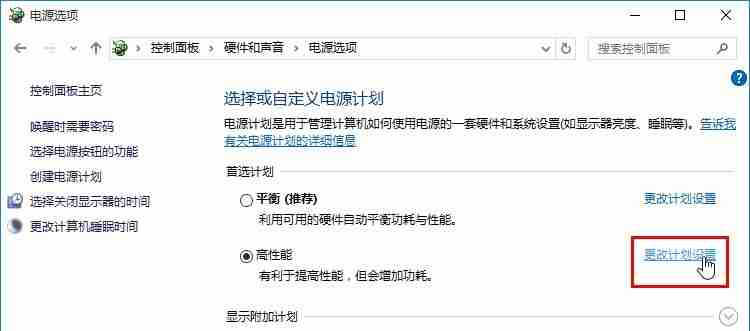
- 点击“更改高级电源设置”,进入高级设置界面。
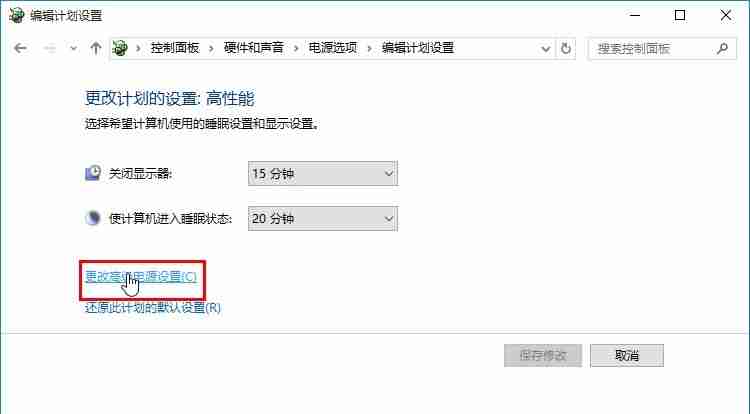
- 找到“处理器电源管理”,展开后找到“系统散热方式”,选择您需要的散热模式,然后点击“确定”保存设置。
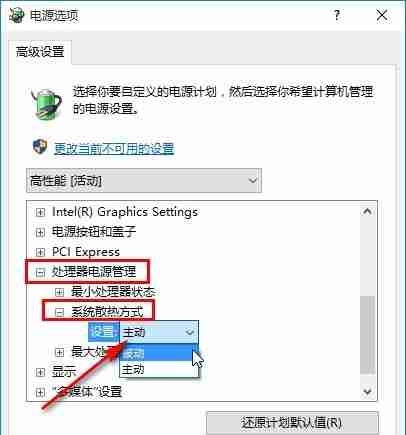
通过以上步骤,您可以有效调整Win10系统的散热策略。