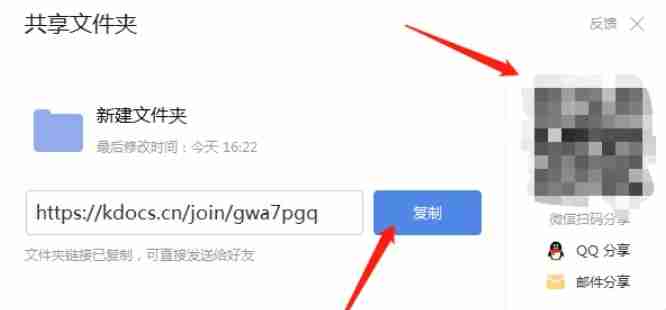WPS云文档共享功能详解:轻松实现文件夹协同办公!WPS内置云备份中心,保障您的文档安全。本文将指导您如何快速便捷地共享WPS电脑版文件夹,实现高效协同办公。
第一步
打开WPS,点击顶部菜单栏的“文档”,然后选择“我的云文档”,进入WPS云文档管理界面。
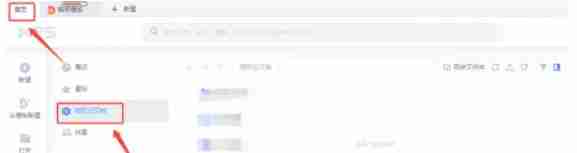
第二步
在云文档界面,点击“新建文件夹”图标(通常为带有“+”号的文件夹图标),输入文件夹名称并点击“确定”或“创建”。
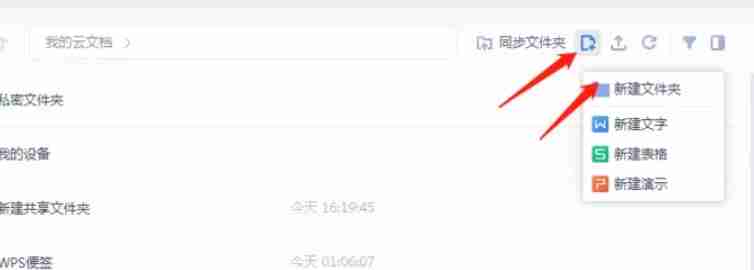
第三步
找到新建的文件夹,鼠标悬停在其上,点击出现的“共享”按钮,进入共享设置窗口。
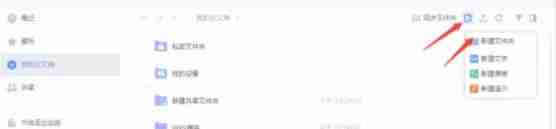
第四步
点击“立即共享”,选择生成分享二维码或复制分享链接。您可以根据需要设置访问权限(例如,允许编辑或仅查看)。
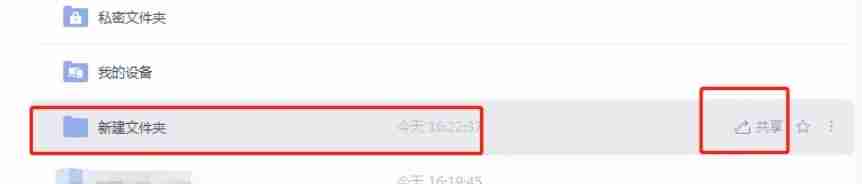
第五步
将生成的链接或二维码发送给您的协作者。 链接可通过邮件或即时通讯工具发送;二维码则可直接扫描访问。
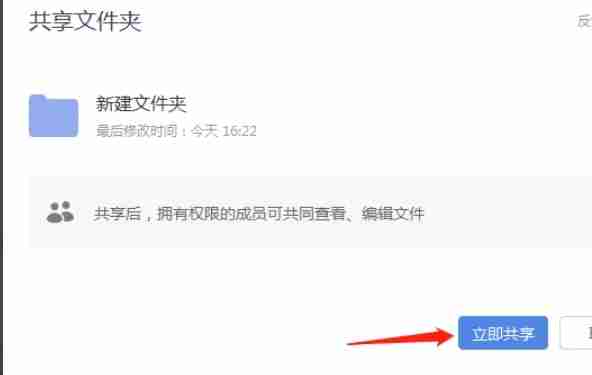
第六步
在共享前,请再次确认访问权限和共享设置。 您的协作者收到链接或扫描二维码后,即可访问和操作共享文件夹。