Excel高手技巧:单元格内换行,轻松实现文字多行显示!
很多朋友都喜欢用Excel,它确实方便好用。但有时需要在一个单元格里写多行文字,却不知道怎么操作。别担心,其实很简单,只需要设置一下单元格的“自动换行”功能即可!下面,小编就手把手教你如何在Excel单元格中输入多行文字。
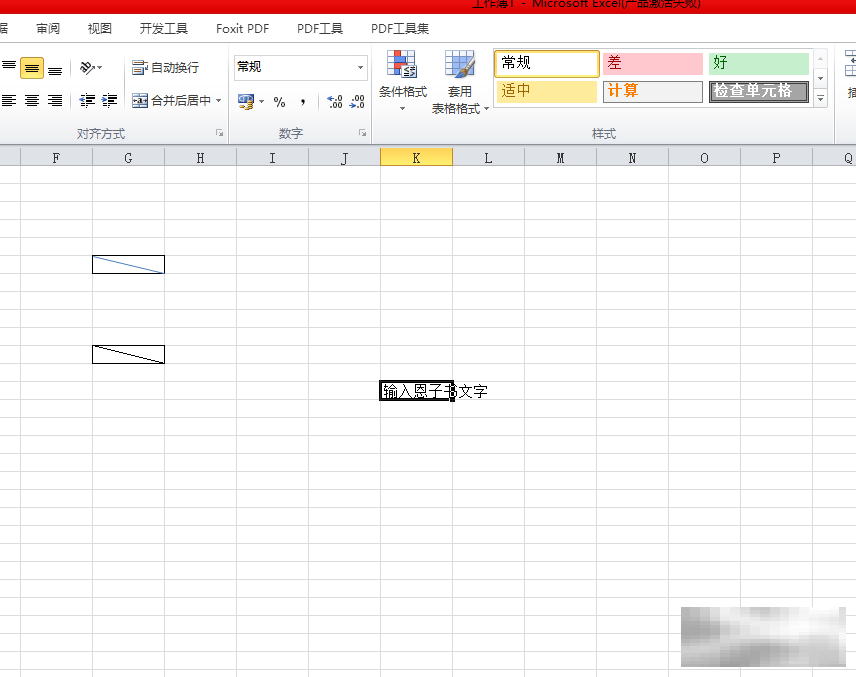
步骤一:选中单元格
首先,打开你的Excel文件,选中你需要输入多行文字的单元格。你会发现,直接输入文字,只能在一行显示,超出部分会被截断。
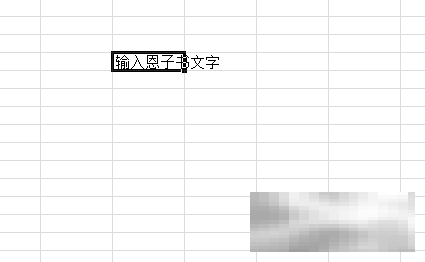
步骤二:设置单元格格式
接下来,右键点击选中的单元格,在弹出的菜单中选择“设置单元格格式”。
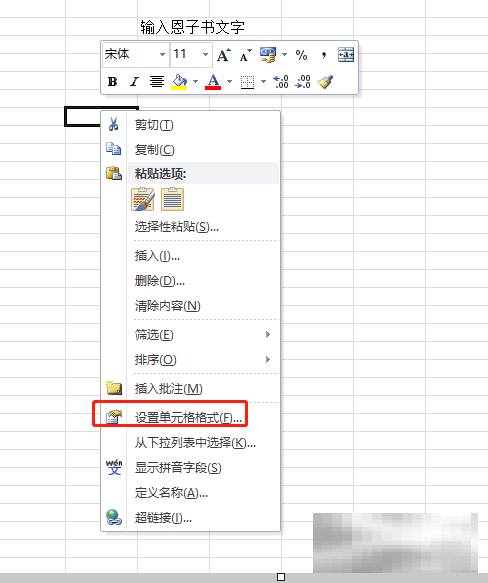
步骤三:启用自动换行
在“设置单元格格式”窗口中,切换到“对齐”选项卡。
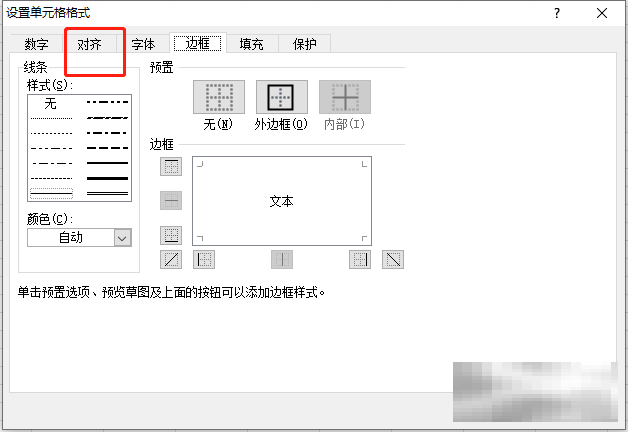
找到“文本控制”区域,勾选“自动换行”复选框,然后点击“确定”按钮。
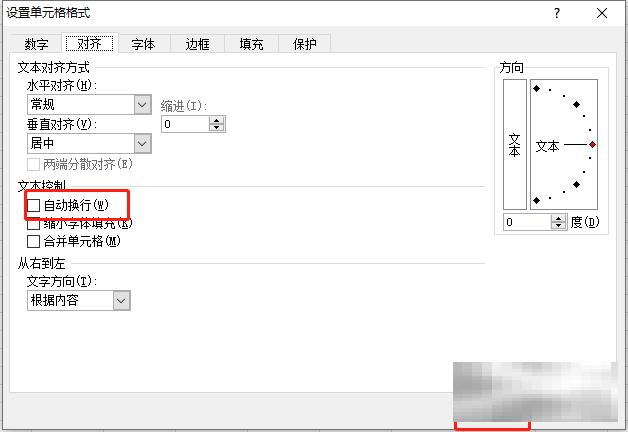
步骤四:输入文字并换行
现在,你就可以在这个单元格中输入文字了。每当你想换行时,按下Enter键即可。
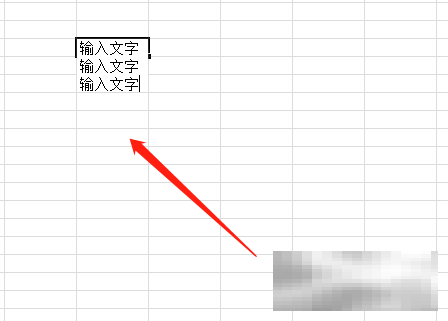
步骤五:查看效果
完成输入后,你会看到文字已经成功地在单元格内换行了,实现了多行显示的效果!
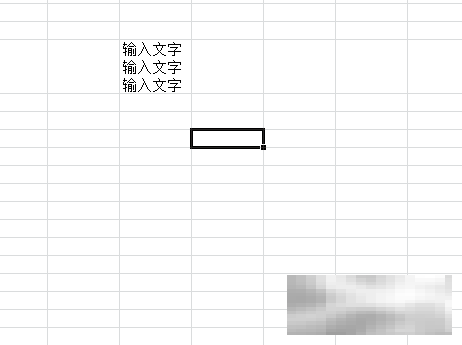
是不是很简单?只需简单的几步,你就能轻松地在Excel单元格中输入多行文字,提升你的办公效率! 赶紧试试吧!





