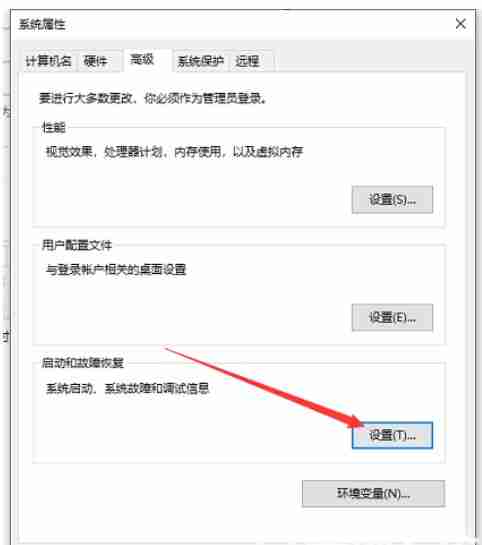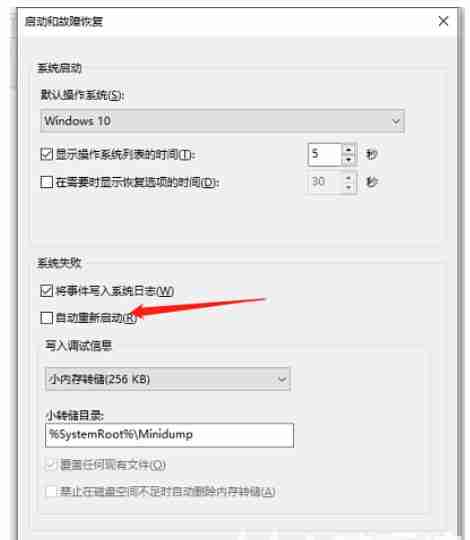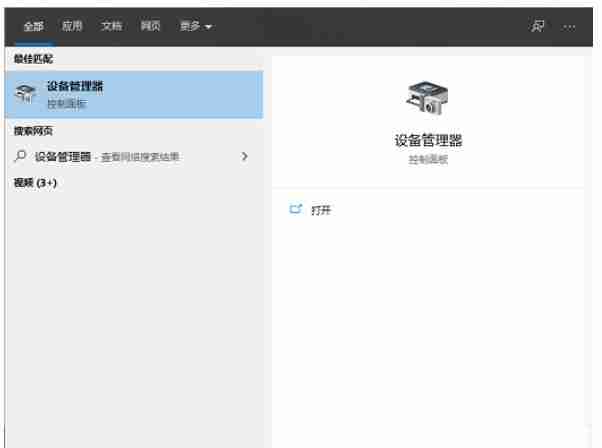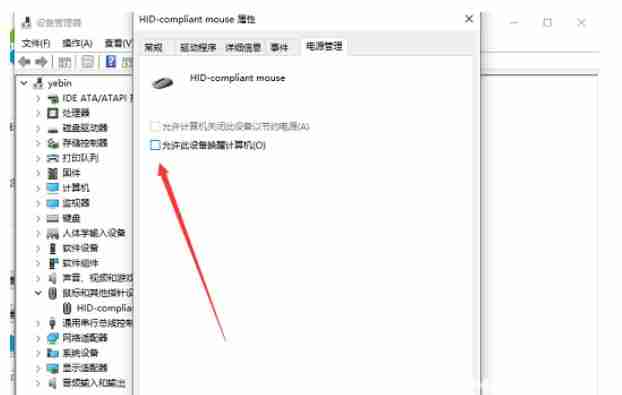首页 >
文章列表 > windows10待机后重启怎么解决?windows10待机后重启解决方案
windows10待机后重启怎么解决?windows10待机后重启解决方案
118
2025-02-03
Windows 10电脑关机后自动重启?试试这些解决方法!许多Windows 10用户都遇到过这个问题,别担心,本文将提供两种有效的解决方案。
方法一:禁用自动重启
- 右键点击桌面上的“此电脑”,选择“属性”。在高级系统设置中,点击“启动和故障恢复”下的“设置”按钮。
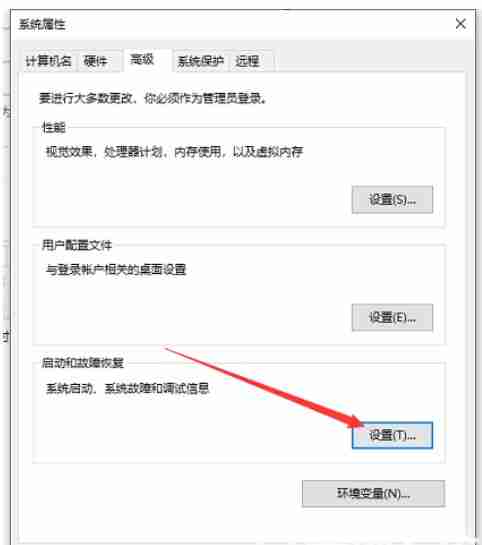
- 取消勾选“系统失败时自动重新启动”,点击“确定”。
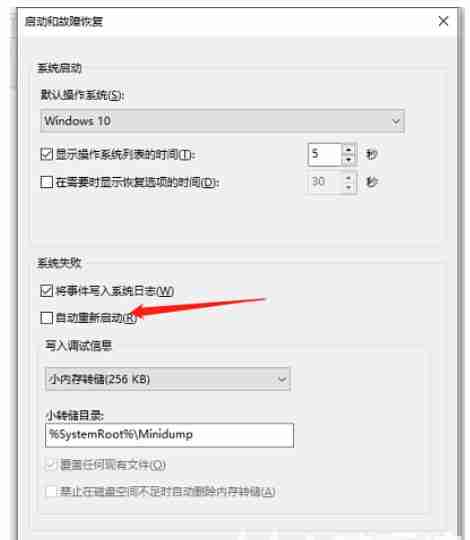
方法二:禁用设备唤醒功能
- 在Windows系统中关闭键盘、鼠标和网卡的唤醒功能。您可以通过搜索“设备管理器”打开,或右键点击“此电脑”,选择“管理”,然后找到“设备管理器”。
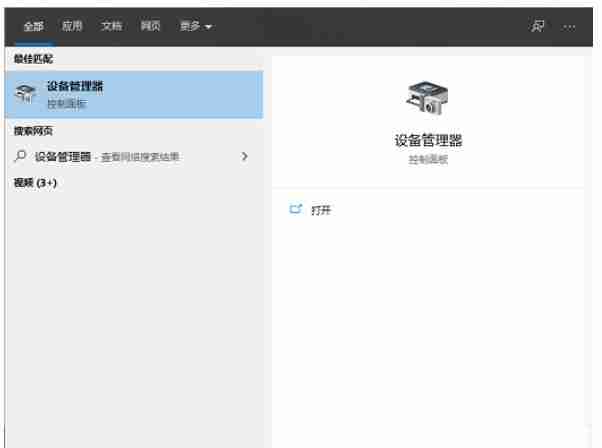
- 找到键盘、鼠标和网络适配器,分别右键点击,选择“属性”。切换到“电源管理”选项卡。
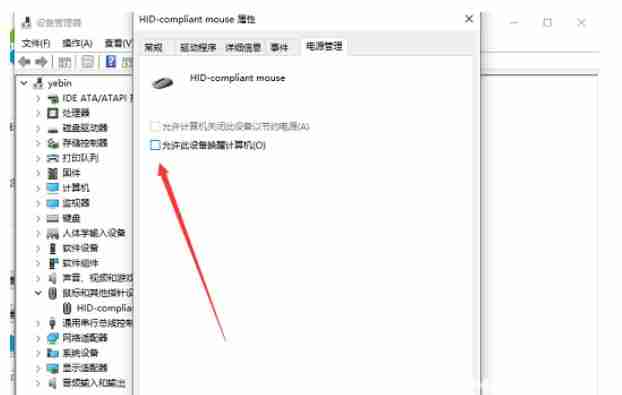
- 取消勾选“允许此设备唤醒计算机”,点击“确定”。
通过以上两种方法,您可以有效解决Windows 10待机后重启的问题。希望本文能帮到您!