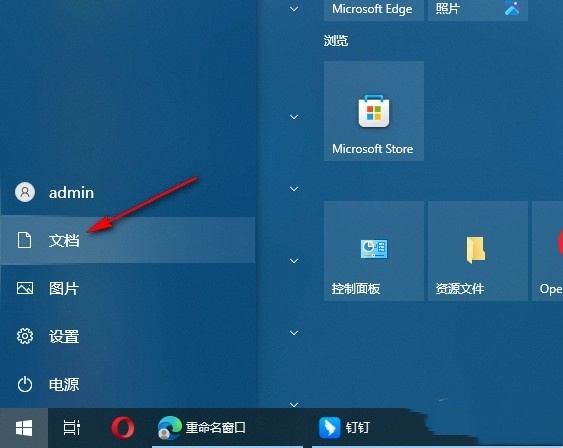在Windows Server 2019上安装MySQL 8.0详细指南
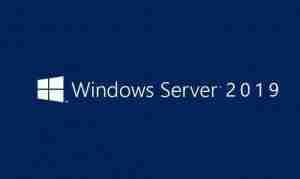
准备工作
一、系统环境:
操作系统:Windows Server 2019
Web服务器:IIS 10
MySQL版本:8.0.32
二、所需软件:
Visual C++ Redistributable for Visual Studio 2015 (安装PHP和MySQL必需,已安装可忽略)
MySQL安装程序:MySQL Installer Community 8.0.32.0
MySQL 8.0安装步骤
mysql-installer-community-8.0.32.0.msi,选择“Custom”自定义安装,点击“Next”。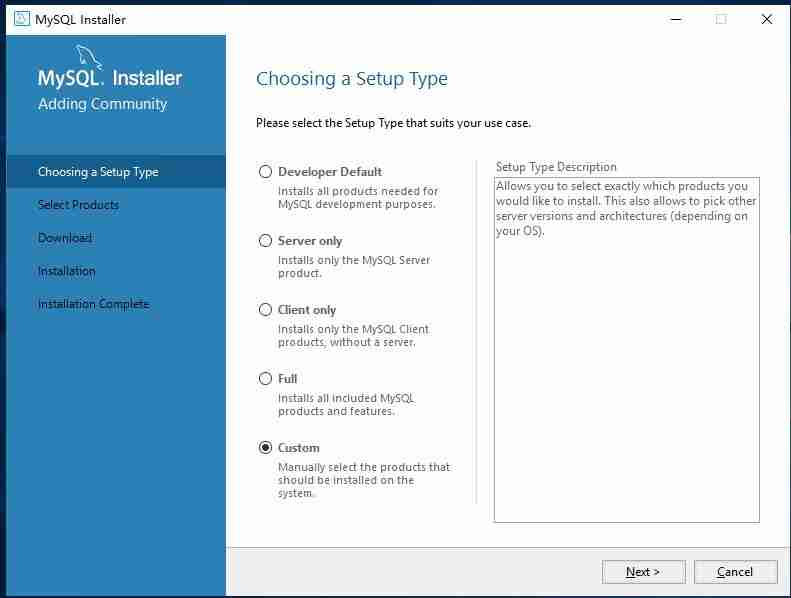
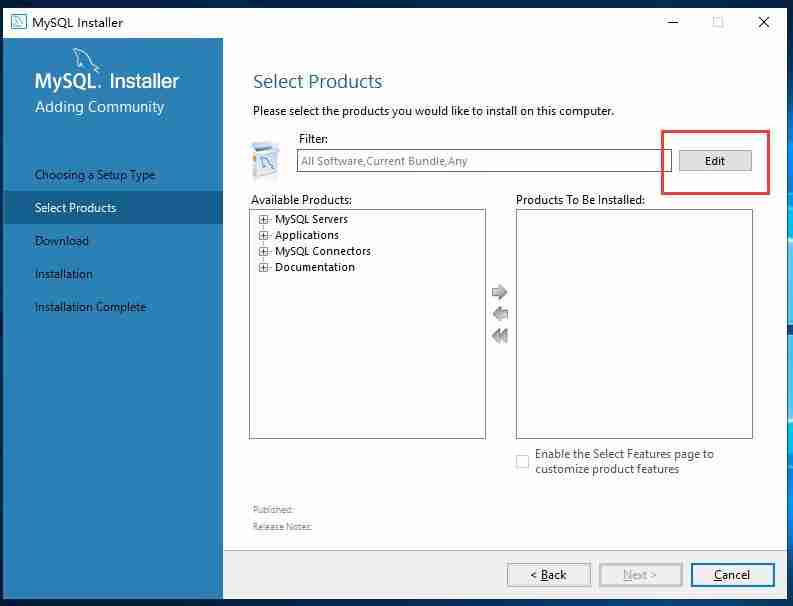
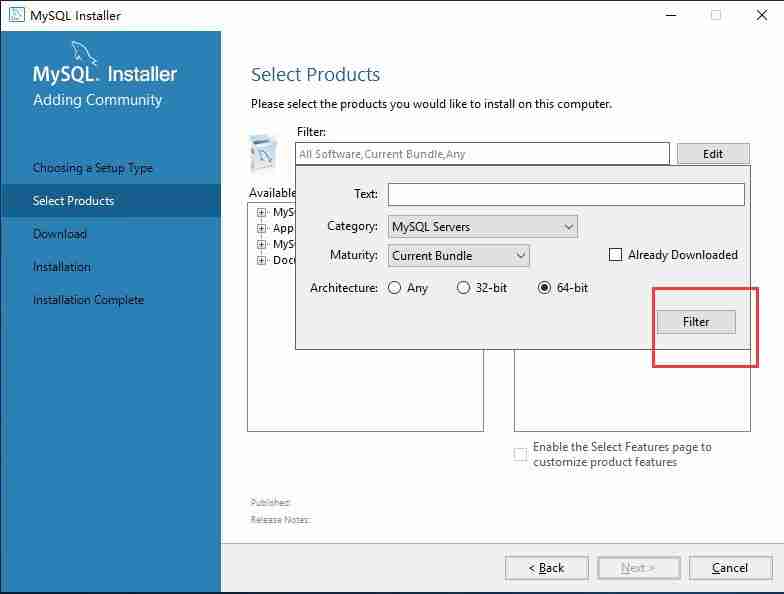
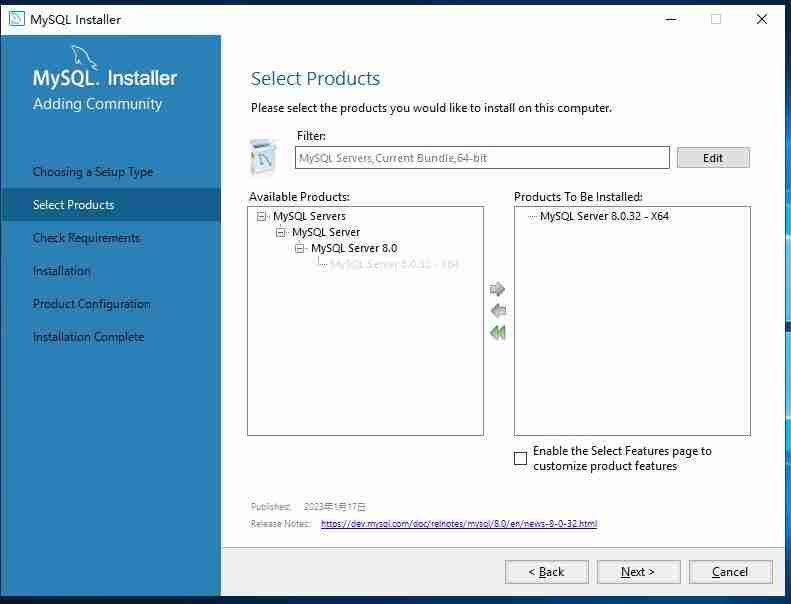
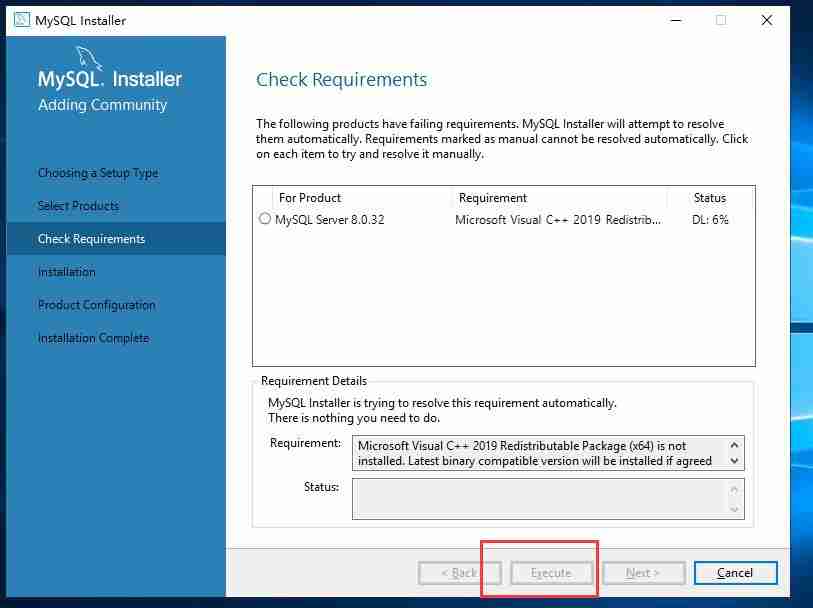
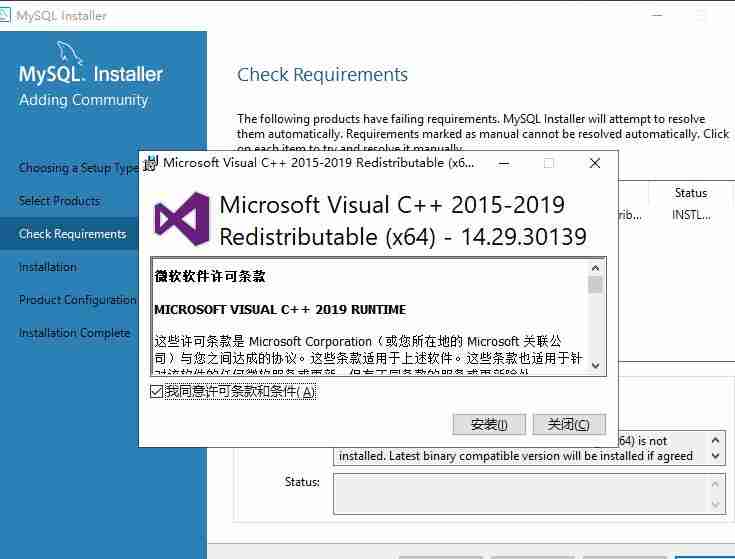
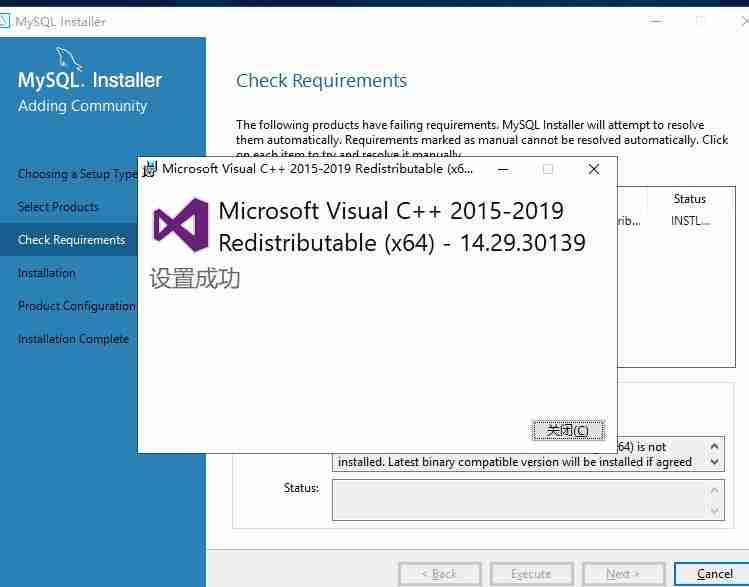
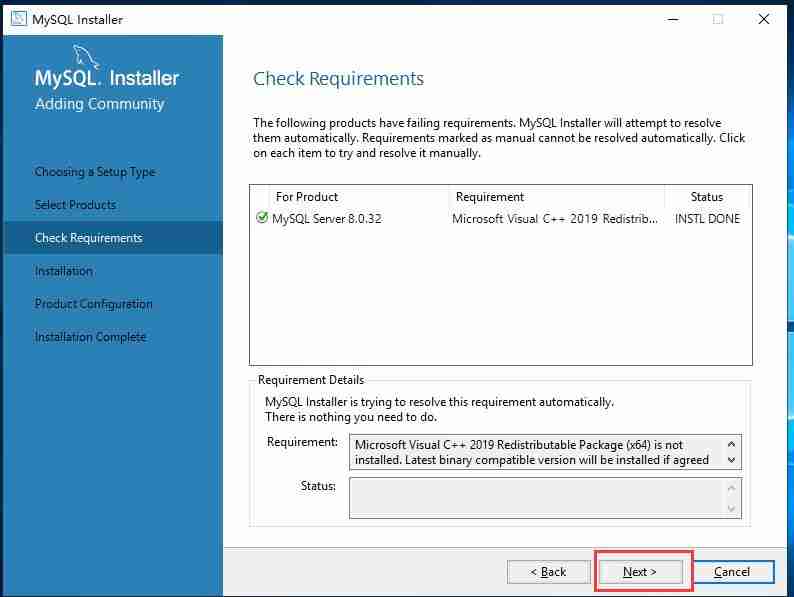
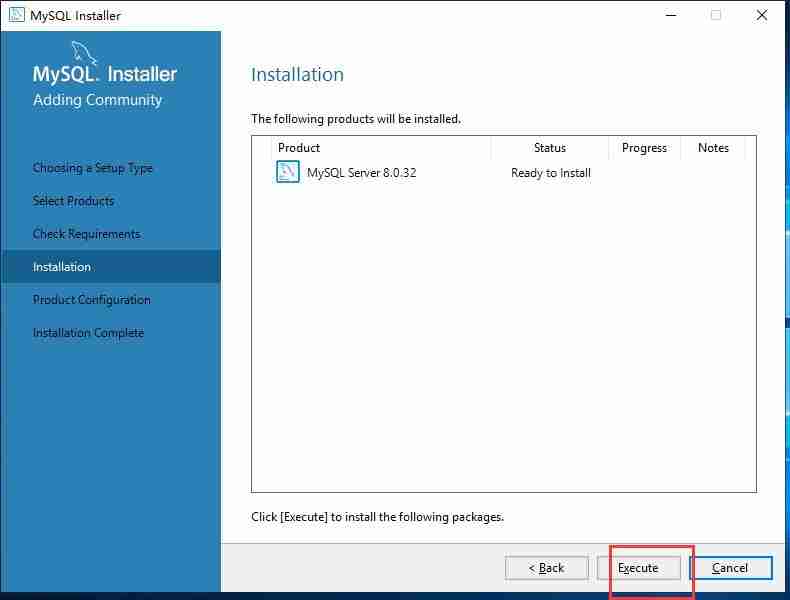
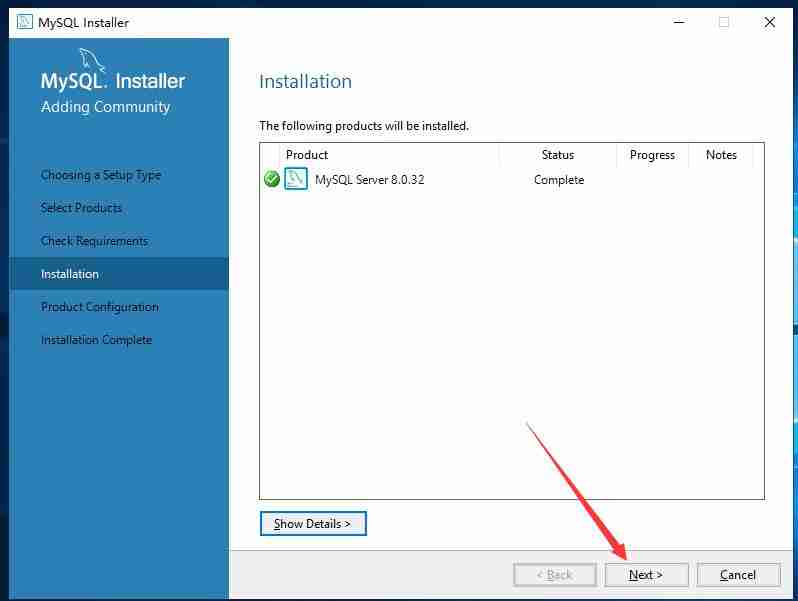
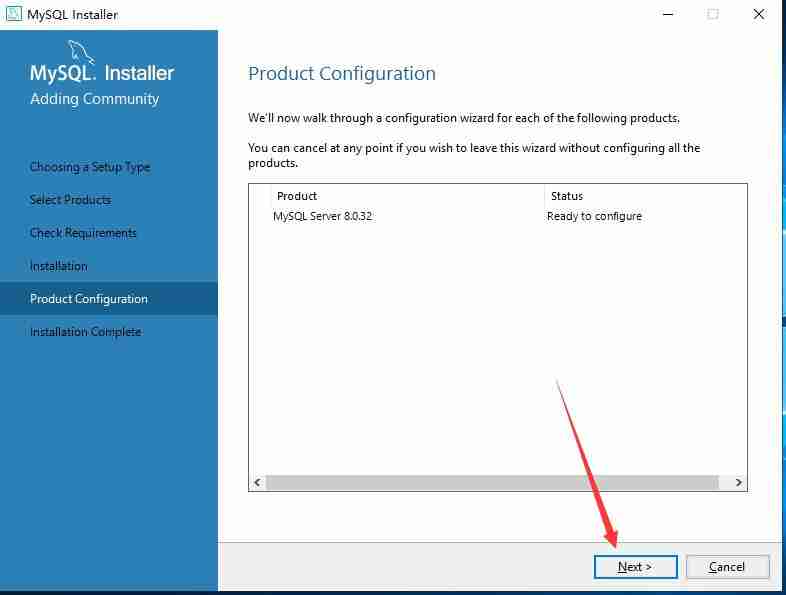
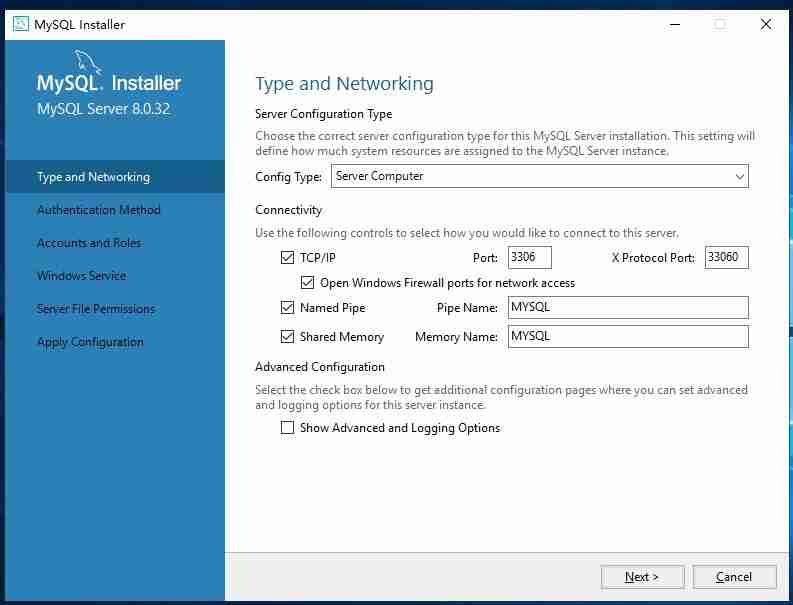
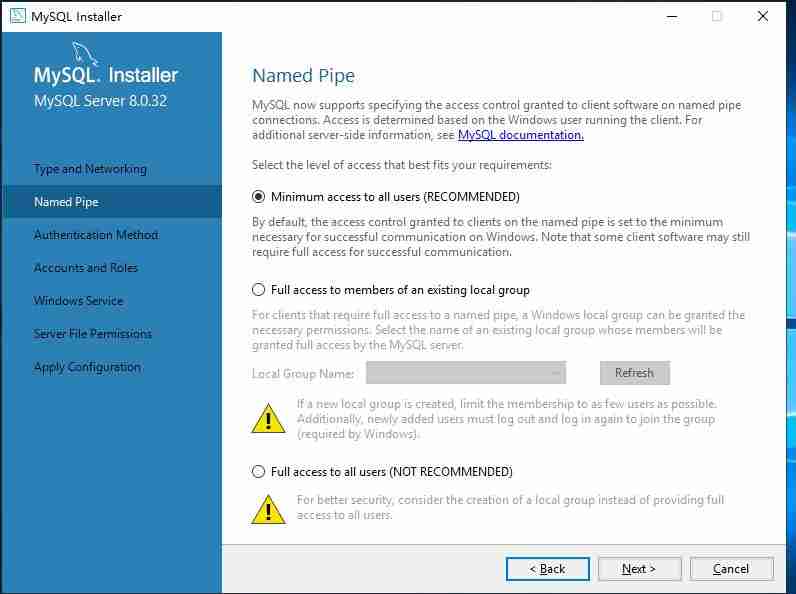
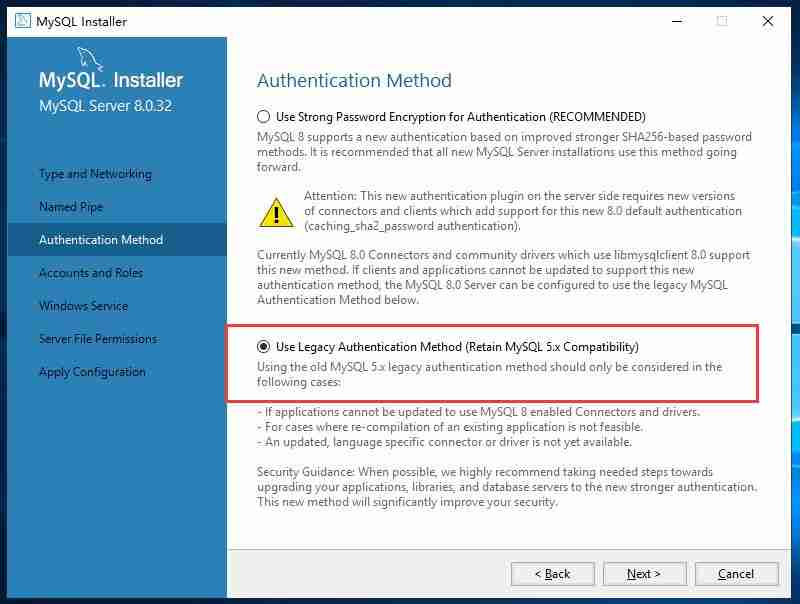
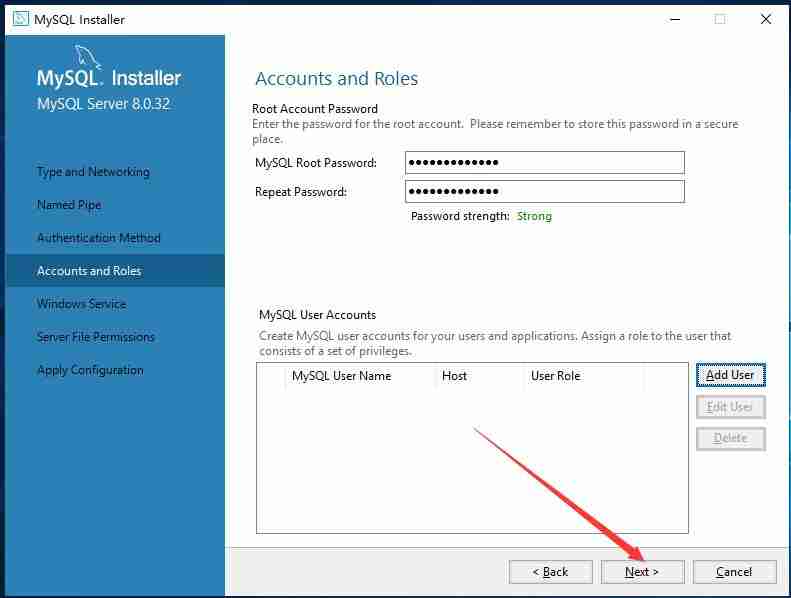
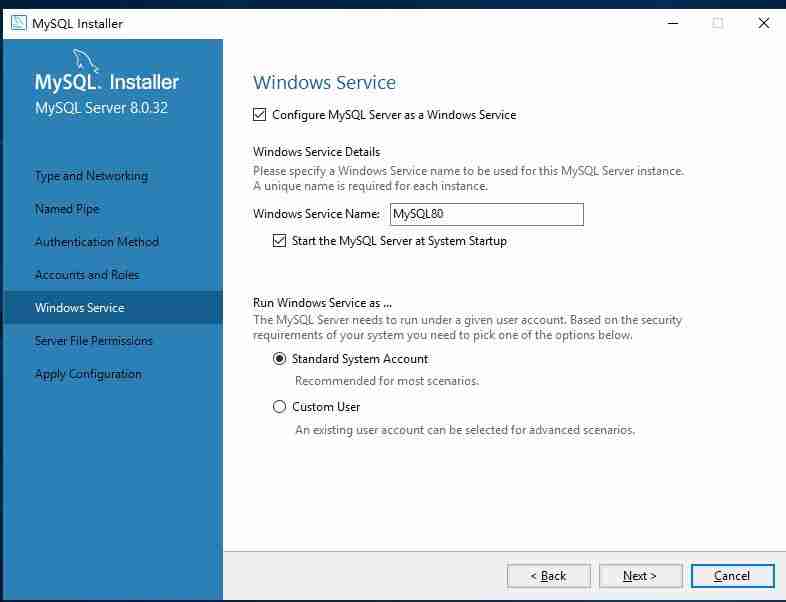
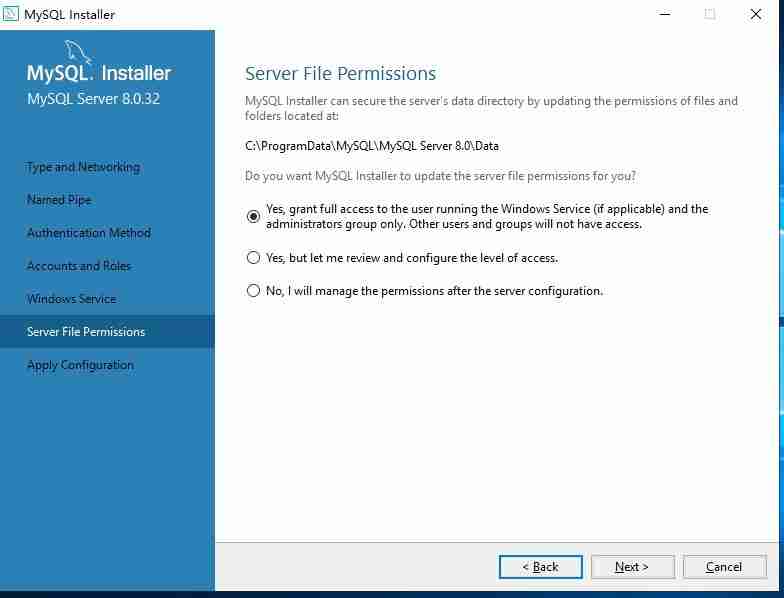
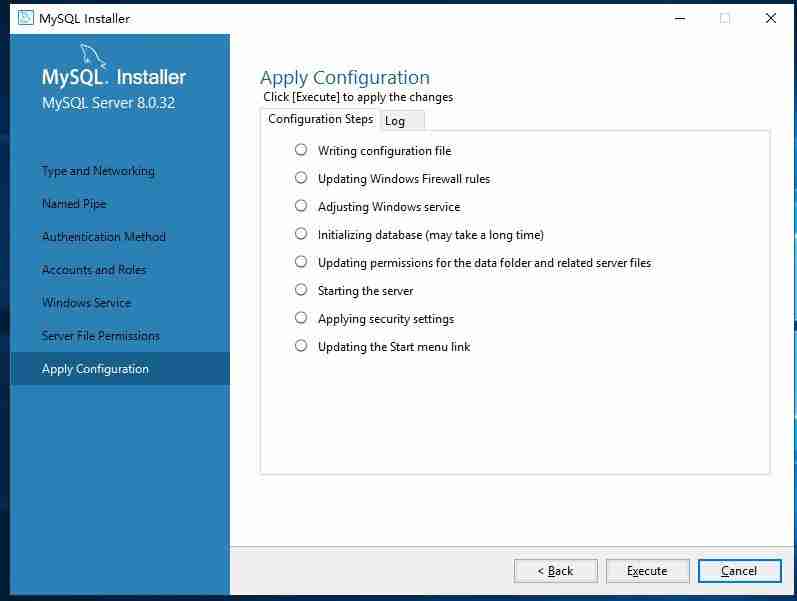
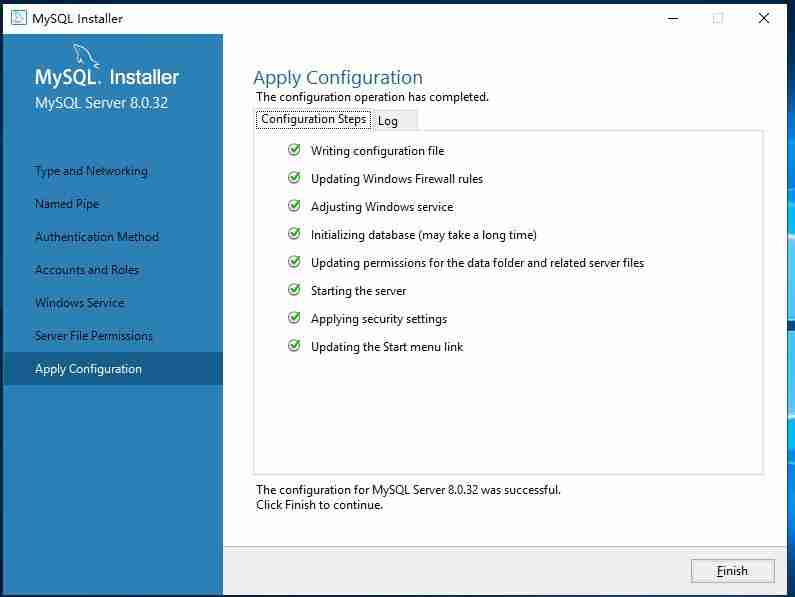
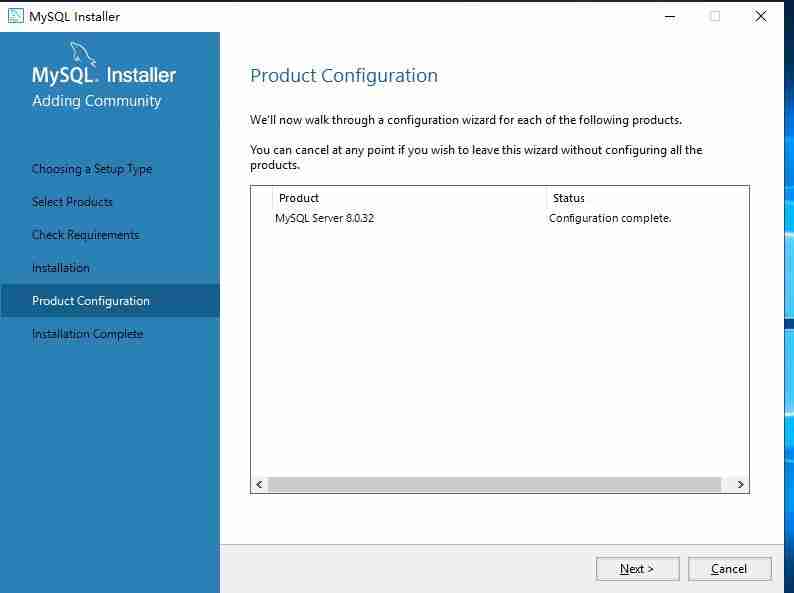
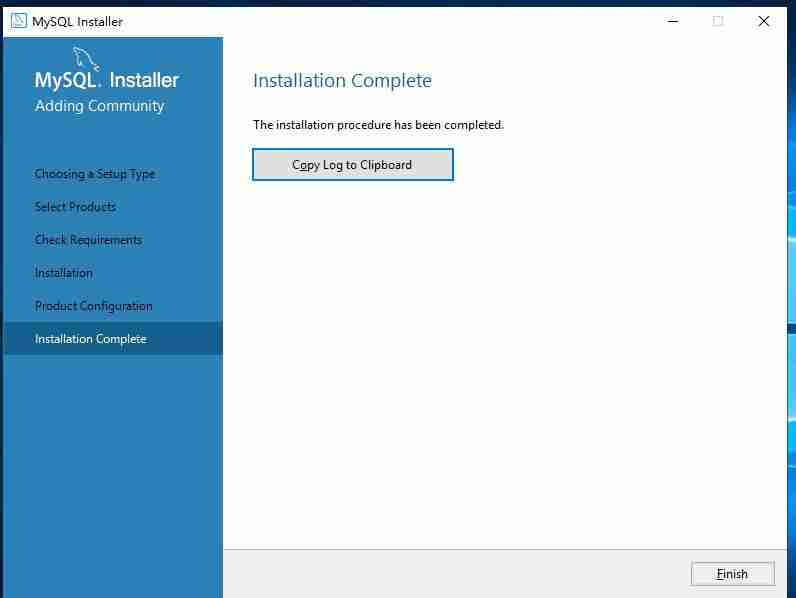
C:Program FilesMySQLMySQL Server 8.0目录下创建my.ini配置文件,内容如下:[mysqld]
port=3306
basedir=C:Program FilesMySQLMySQL Server 8.0
datadir=C:Program FilesMySQLData
max_connections=1000
max_connect_errors=10
character-set-server=utf8
default-storage-engine=InnoDB
default_authentication_plugin=mysql_native_password
[mysql]
default-character-set=utf8
[client]
port=3306
default-character-set=utf8开始 -> 程序 -> MySQL -> MySQL Server 8.0 -> MySQL Server 8.0 Command Line Client),输入root密码登录。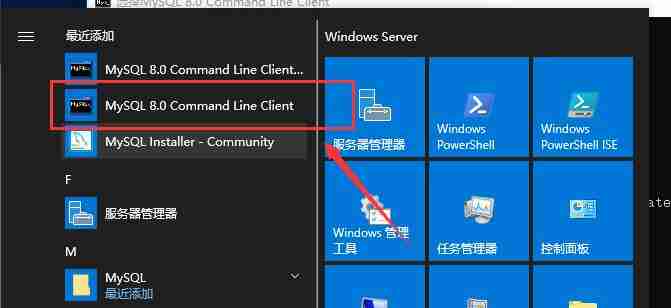
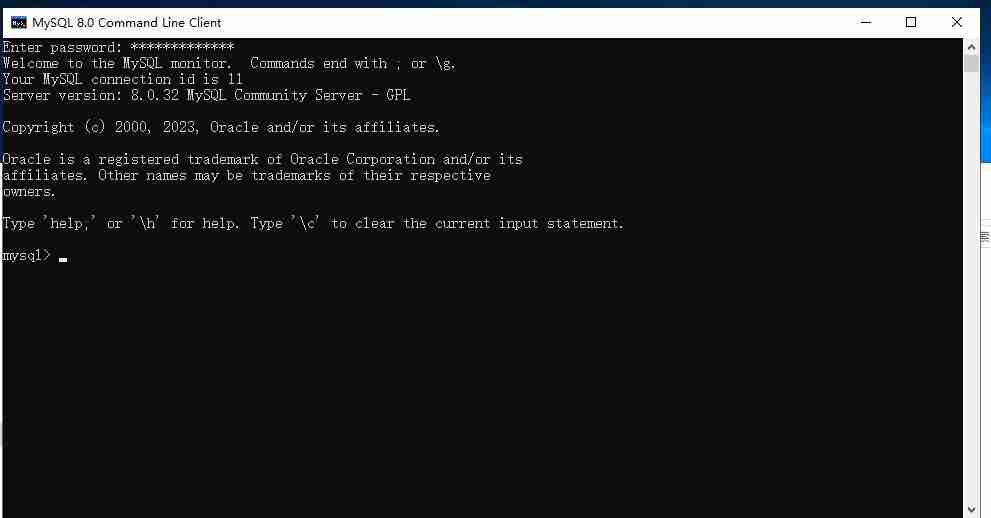
安装完成。