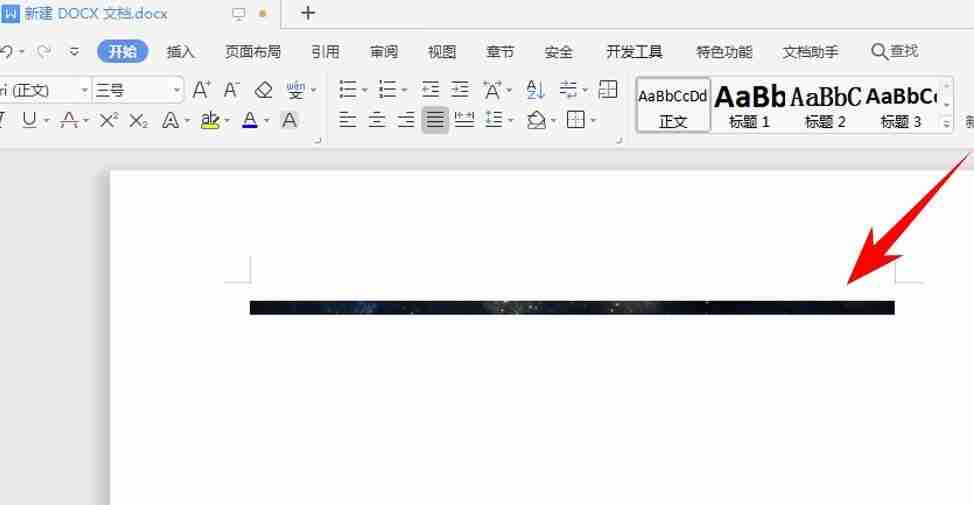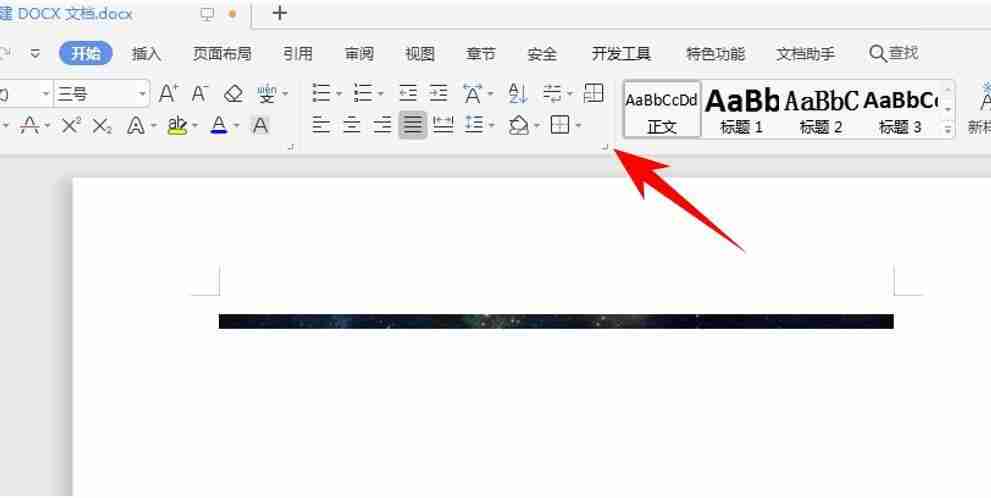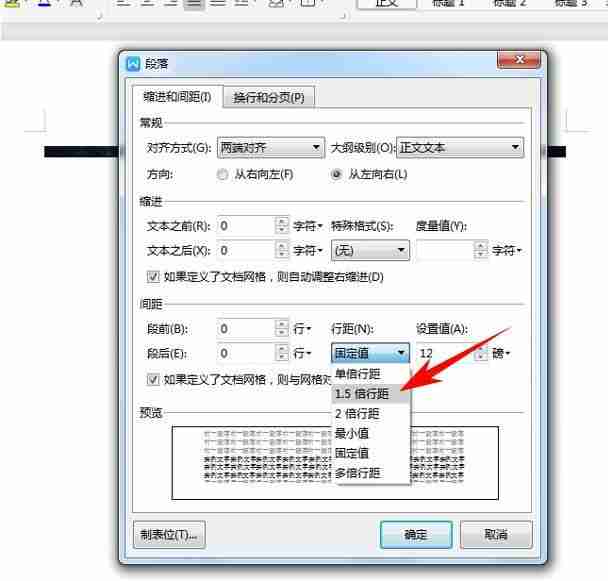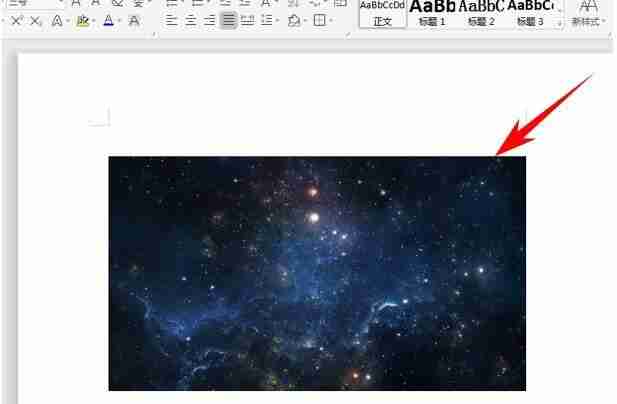首页 >
文章列表 > word图片不显示的解决方案大全,从根源解决问题!
word图片不显示的解决方案大全,从根源解决问题!
473
2025-02-16
Word文档图片显示不全?轻松解决!有时在Word中插入图片后,会发现图片显示不完整,只显示一部分。别担心,本文将为您提供简单的解决方法。
我们以一个Word文档为例,假设您插入的图片显示不完整,如下所示:
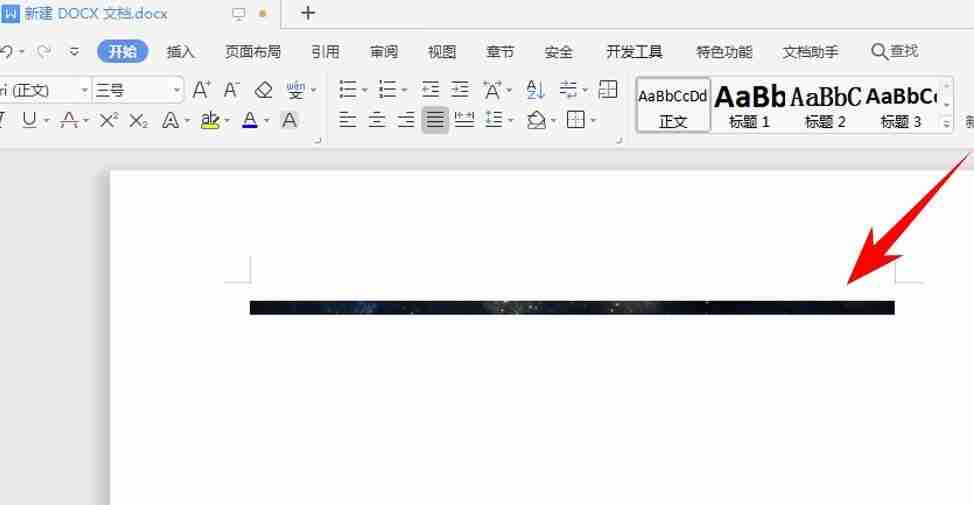
解决方法:调整行距
- 点击段落设置:在Word工具栏中,找到“段落”选项组,点击该组中段落设置的斜箭头图标,打开“段落”对话框。
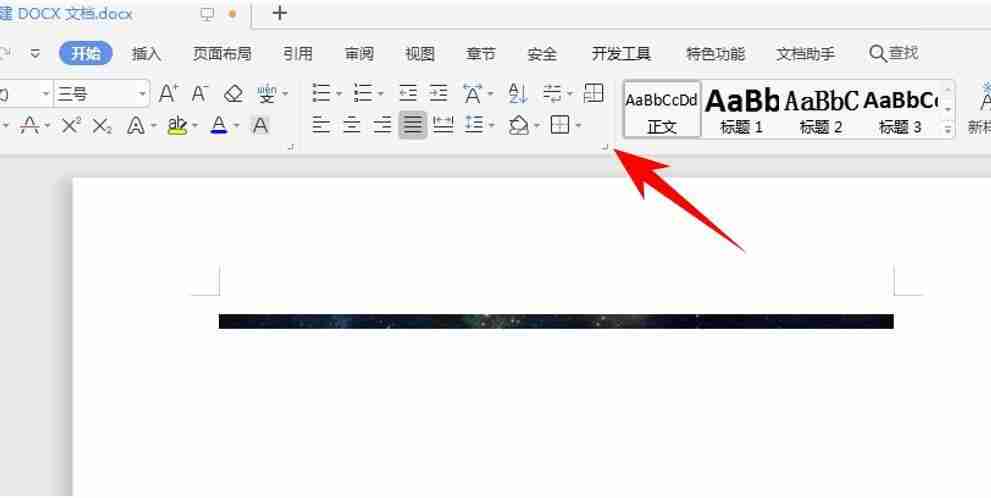
- 修改行距:在“段落”对话框中,找到“行距”选项,默认可能是“固定值”。将“行距”更改为“1.5倍行距”,然后点击“确定”。

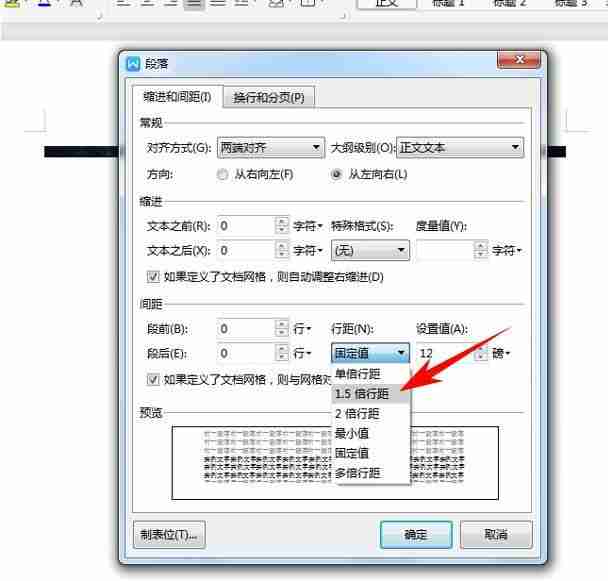
- 图片完整显示:完成以上步骤后,您会发现Word文档中的图片已经完整显示了。
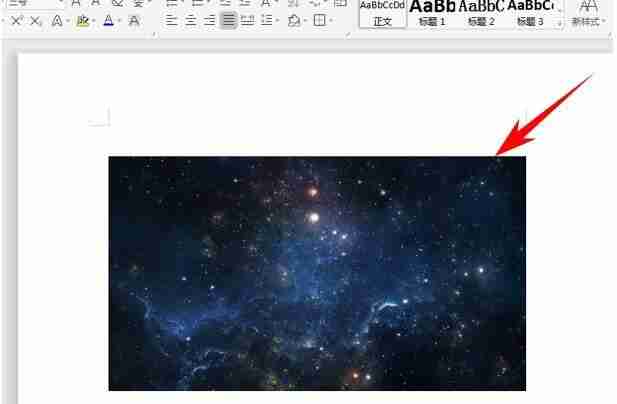
是不是很简单?现在您已经掌握了Word图片显示不全的解决方法,轻松告别图片显示问题!