首页 >
文章列表 > excel下拉选择项怎么设置(在表格中增加下拉菜单的方法)
excel下拉选择项怎么设置(在表格中增加下拉菜单的方法)
179
2025-04-06
提升Excel效率:轻松创建下拉菜单
为了提高数据处理效率和准确性,Excel下拉菜单功能必不可少。本文将详细讲解如何在Excel中创建下拉菜单。

封面
步骤详解:
- 选择目标单元格: 首先,选中需要添加下拉菜单的单元格。然后,点击“数据”选项卡,找到“数据验证”(或“数据有效性”)按钮,并点击打开数据验证对话框。
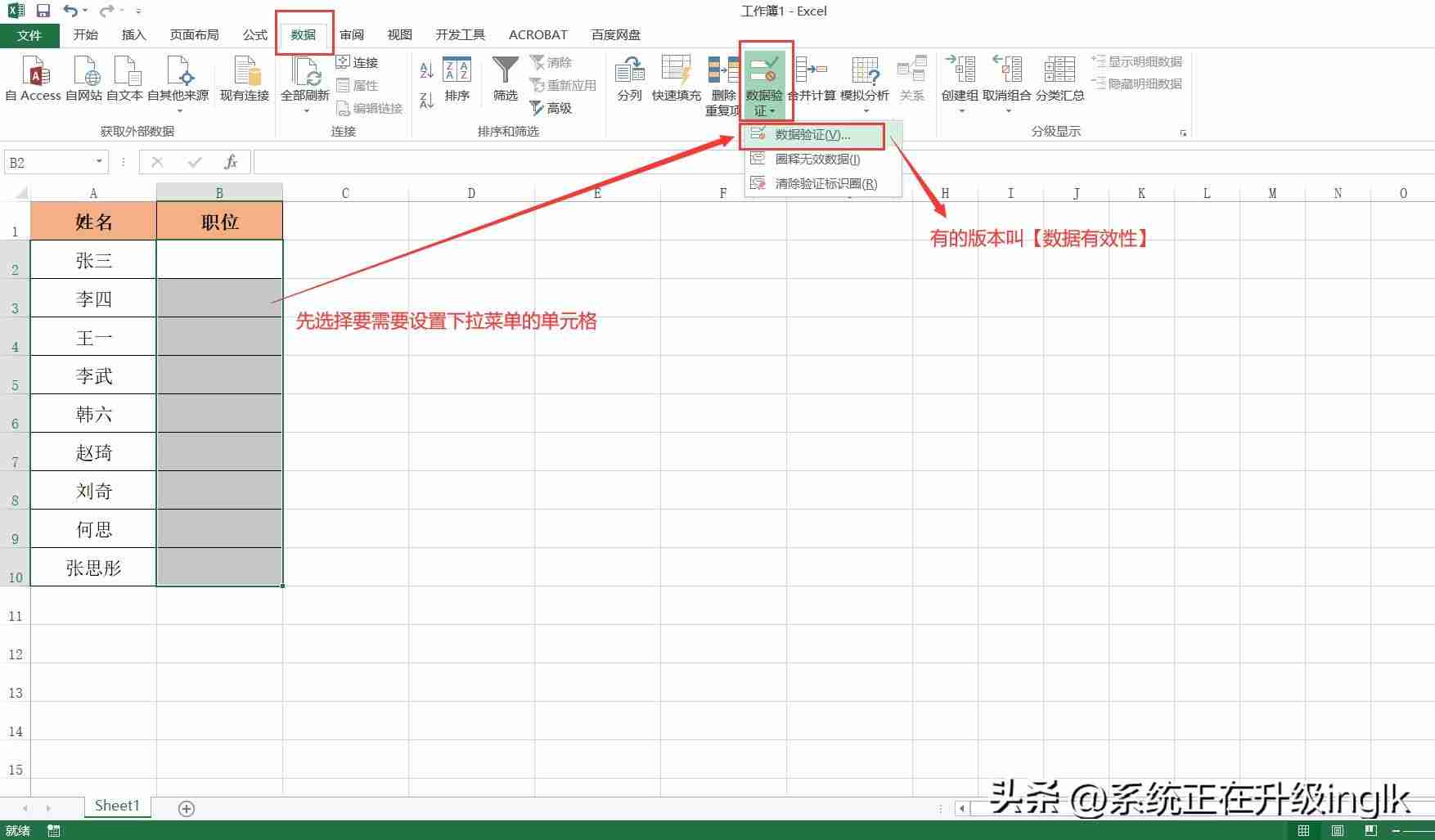
图1
-
设置验证规则: 在数据验证对话框中,进行如下设置:
- 允许: 选择“序列”。
- 来源: 此处有两种输入方式:
- 手动输入: 直接在“来源”文本框中输入下拉菜单选项,例如:销售,行政,财务,文员,后勤 (注意选项之间用英文逗号分隔)。
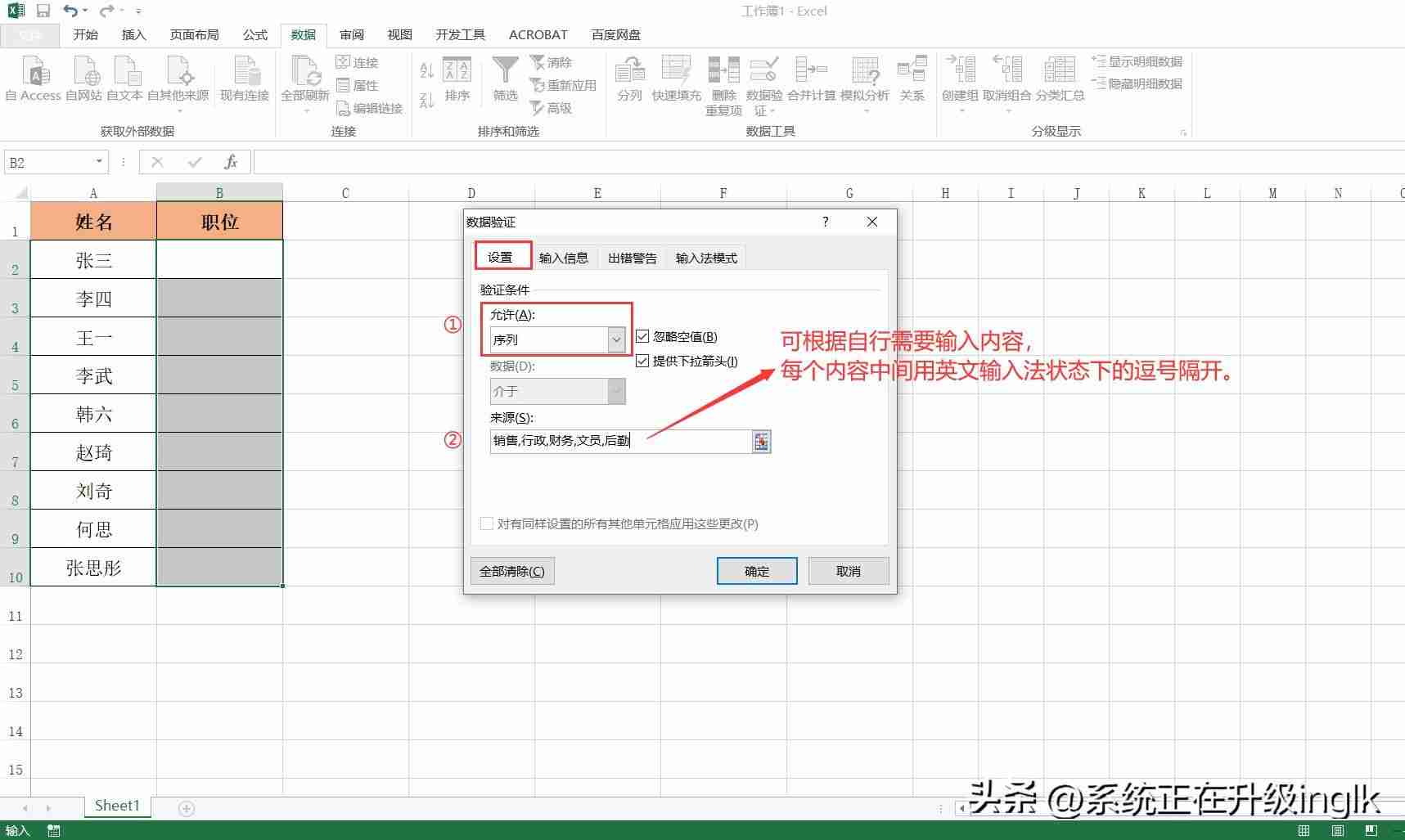
图2
* **引用输入:** 点击“来源”文本框右侧的箭头,选择一个已包含选项列表的单元格区域。
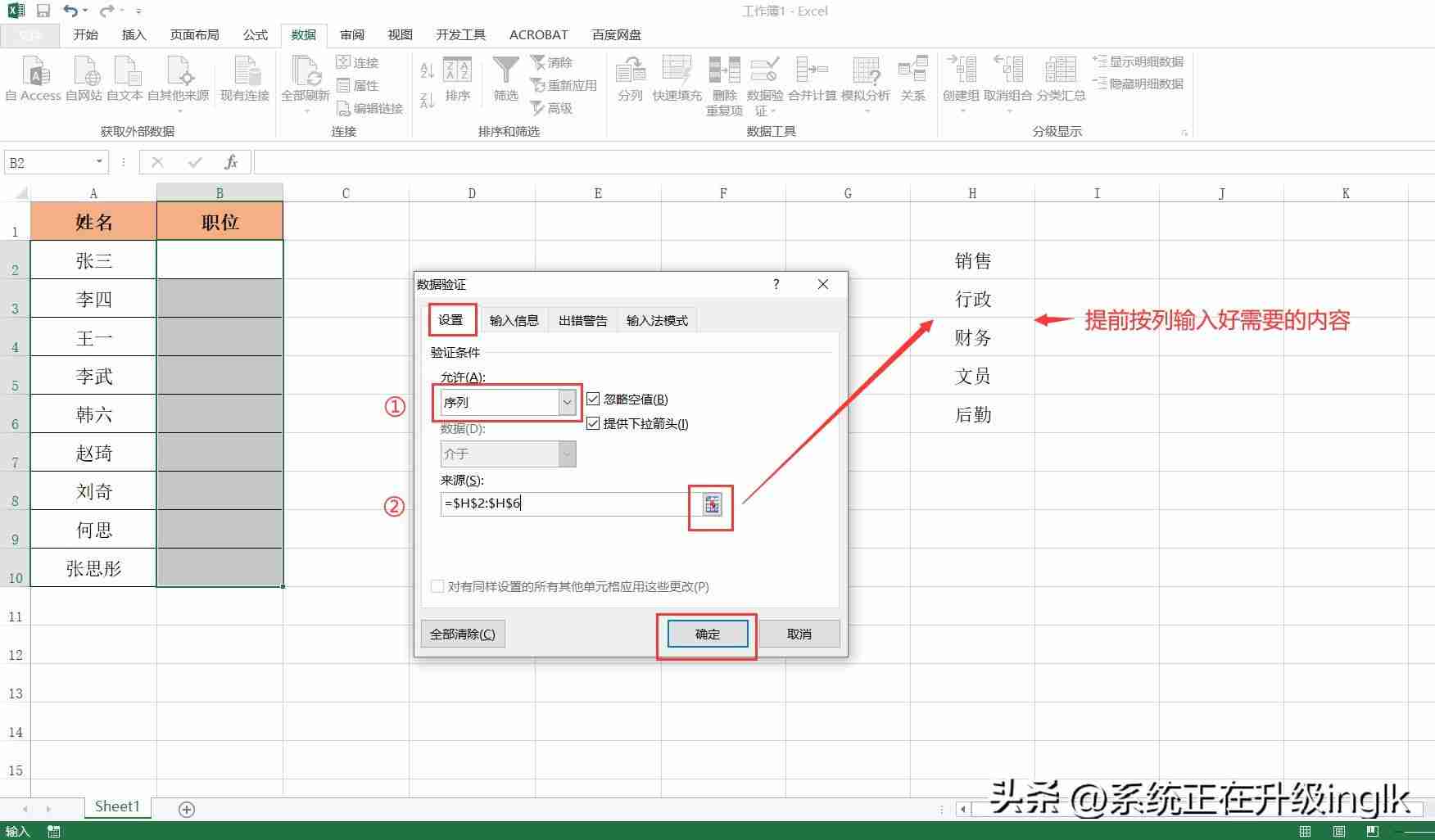
图3
设置完成后,点击“确定”按钮。
- 验证结果: 现在,您选择的单元格下方会出现一个下拉箭头。点击箭头即可展开下拉菜单,选择所需选项。
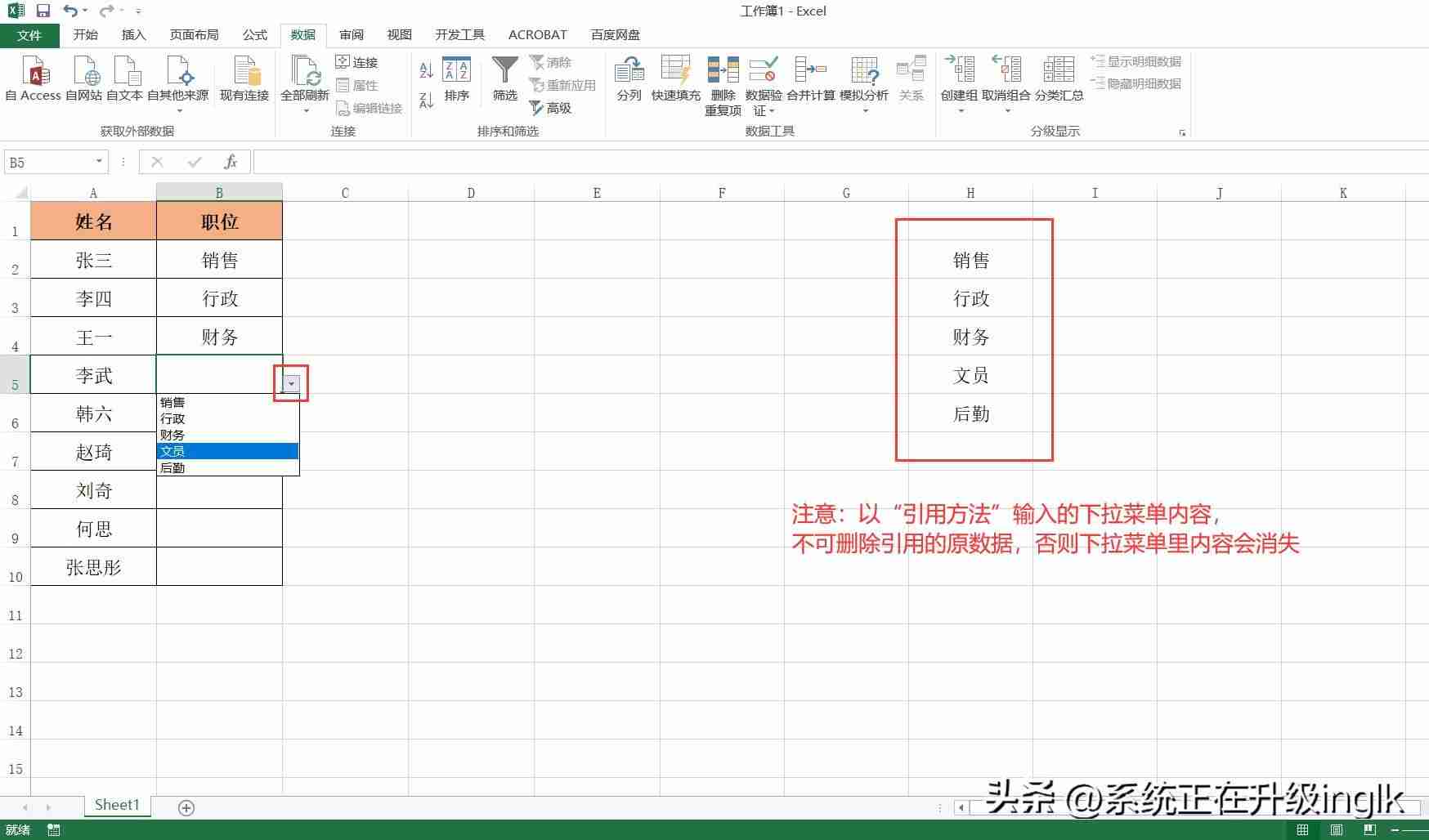
图4
重要提示: 如果使用“引用输入”方法创建下拉菜单,请务必不要删除或修改引用的原始数据,否则下拉菜单中的选项将会消失。
 封面
封面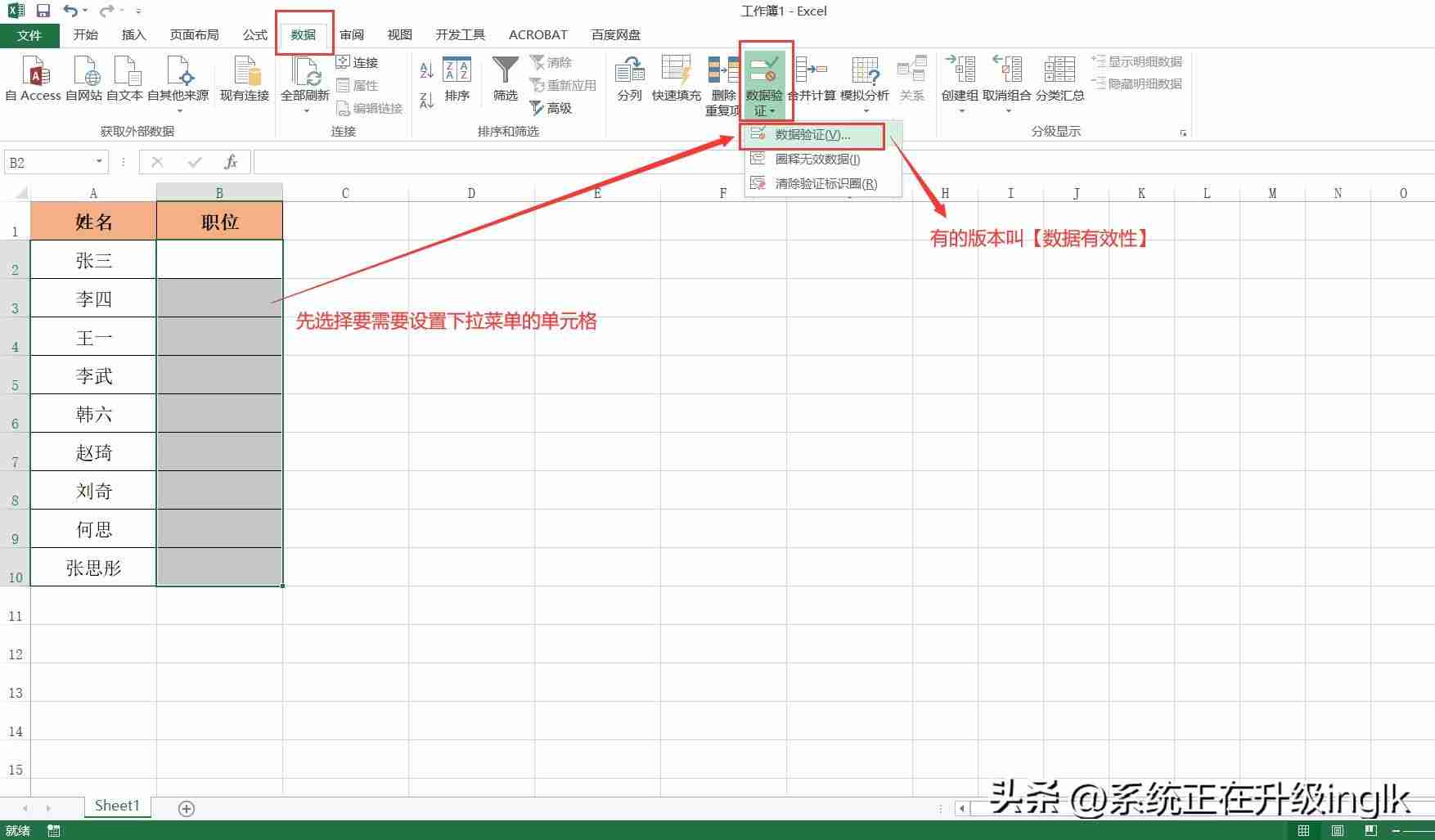 图1
图1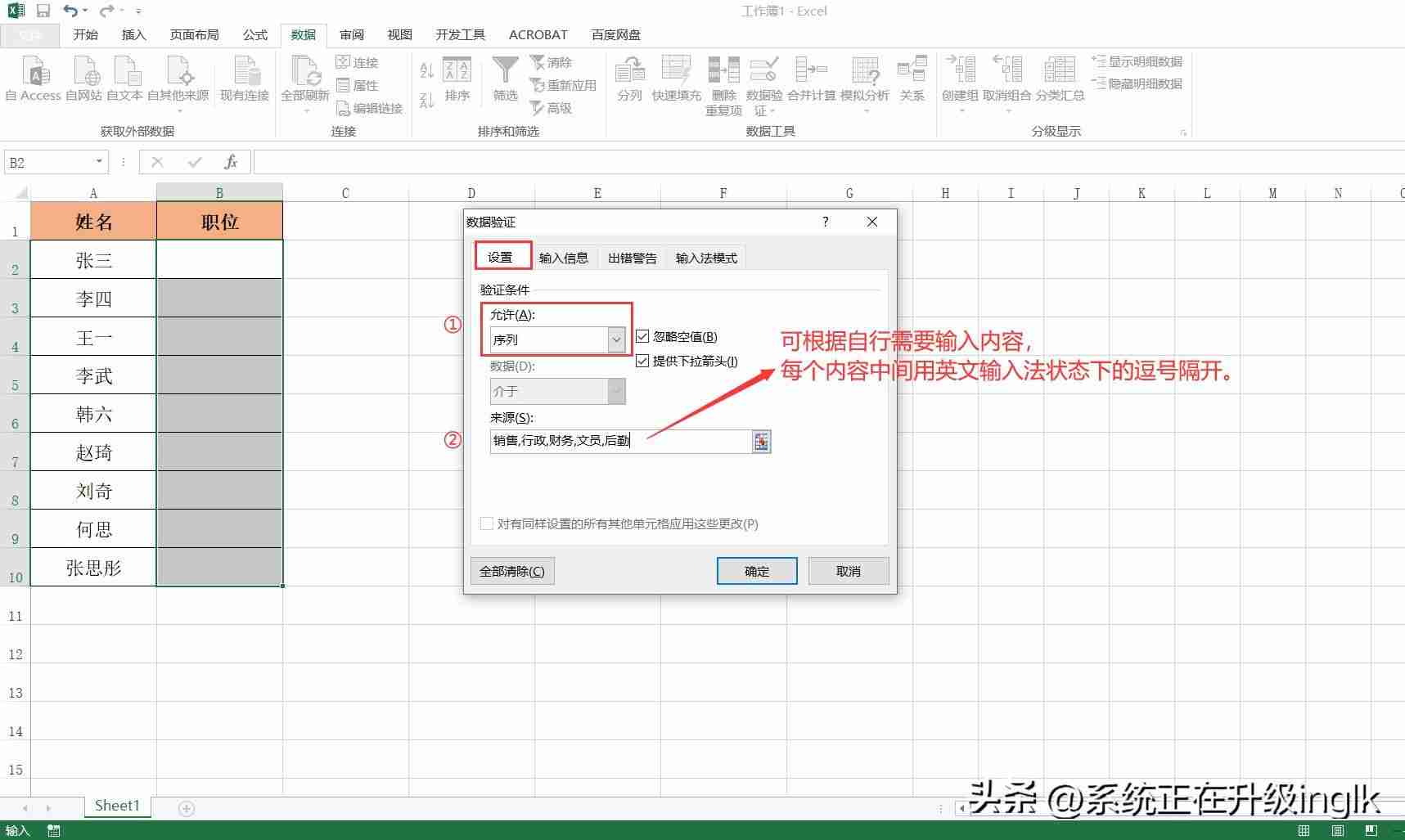 图2
图2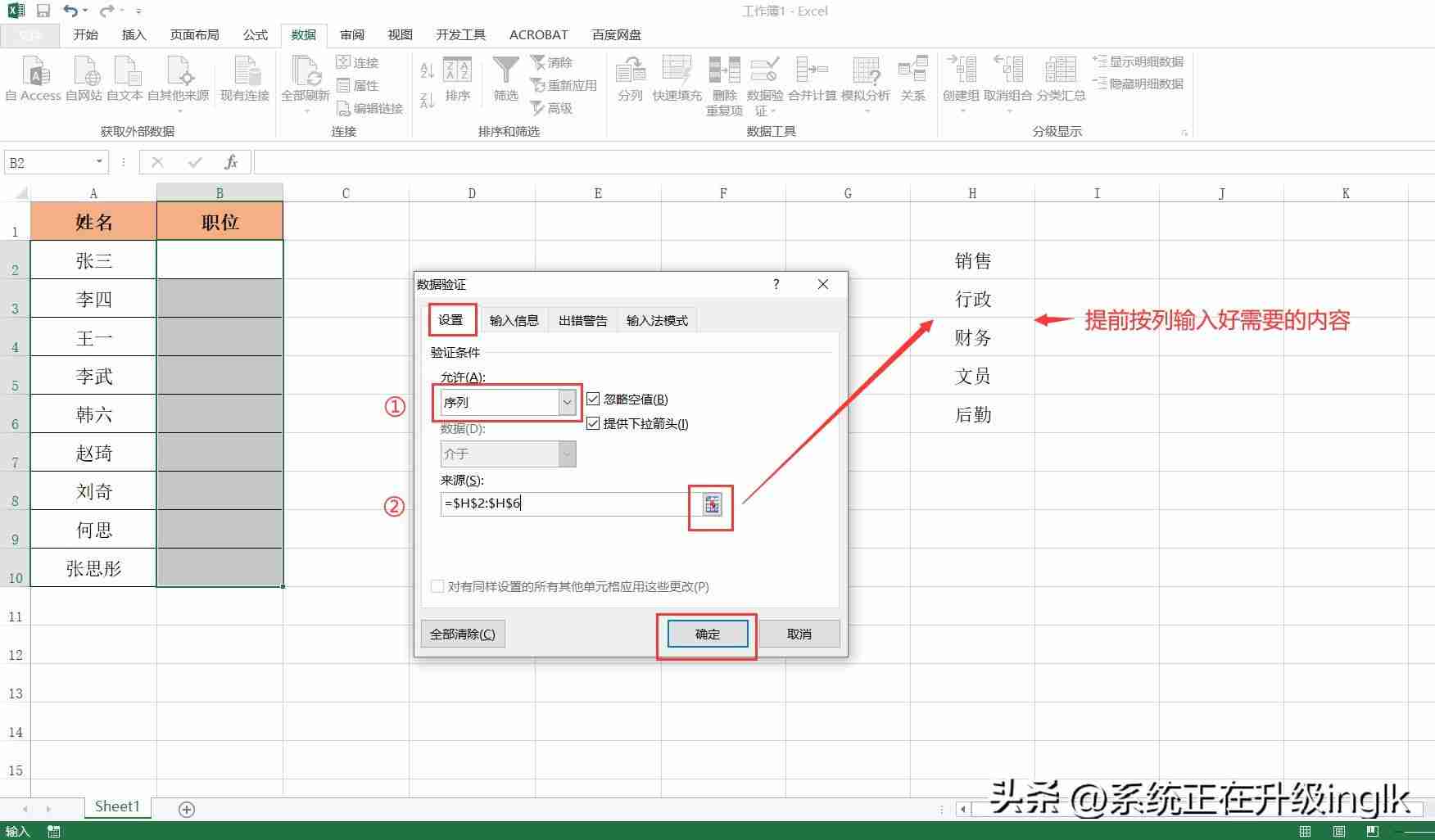 图3
图3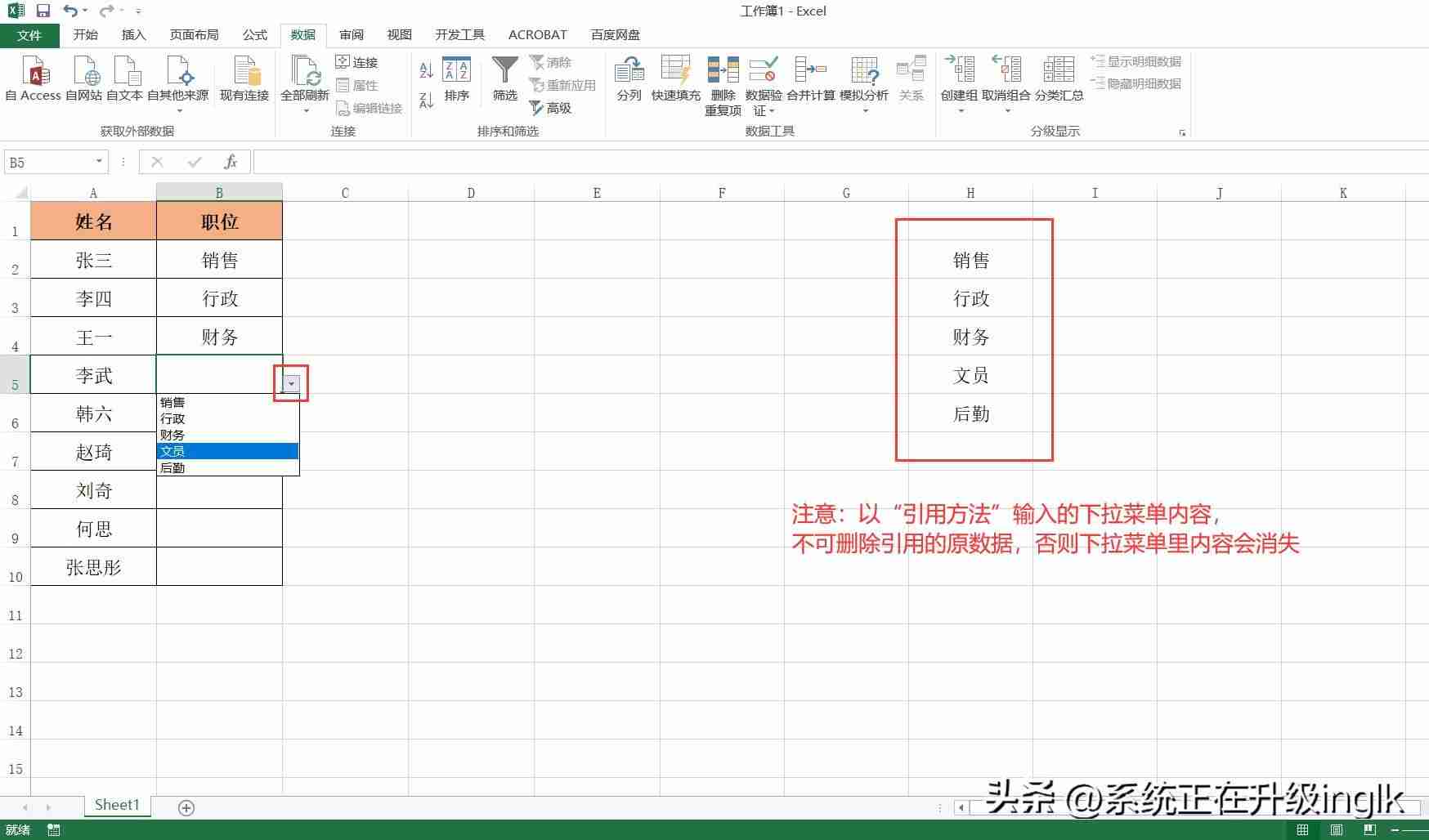 图4
图4




