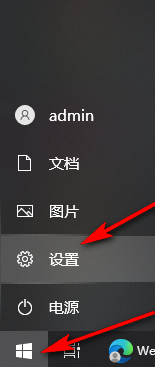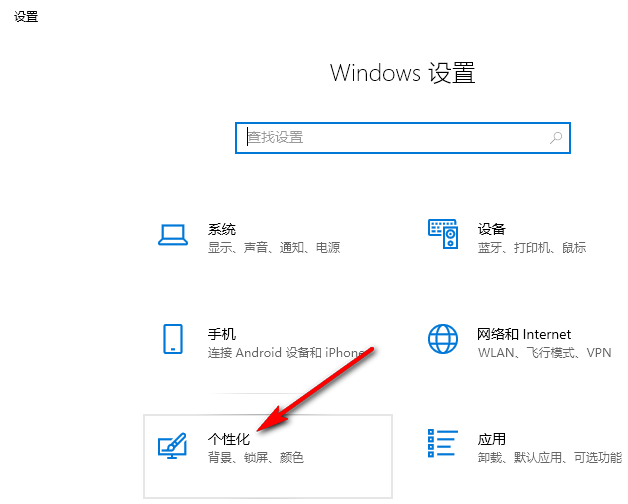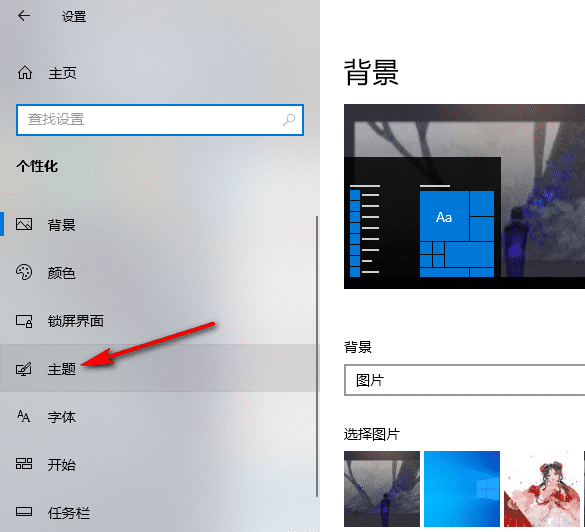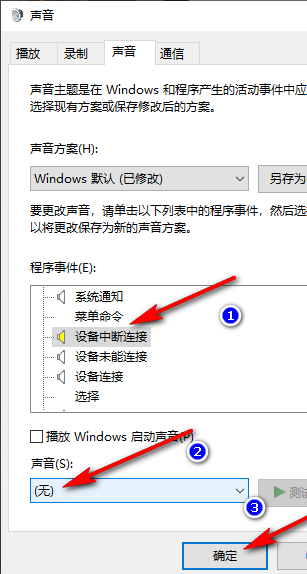首页 >
文章列表 > Win10如何关闭设备中断连接提示音 Win10关闭设备中断连接提示音的方法
Win10如何关闭设备中断连接提示音 Win10关闭设备中断连接提示音的方法
win10
中断连接提示音
143
2025-03-25
Win10系统下如何关闭恼人的设备断开连接提示音?许多用户都希望自定义系统声音设置,本文将引导您一步步关闭Win10系统中设备断开连接时的提示音。
轻松关闭Win10设备断开连接提示音
- 打开“设置”: 点击电脑屏幕左下角的“开始”菜单,然后选择“设置”选项。
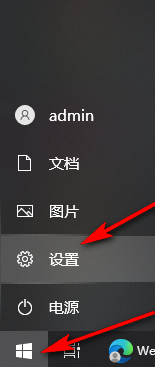
- 进入“个性化”: 在“Windows设置”窗口中,点击“个性化”选项。
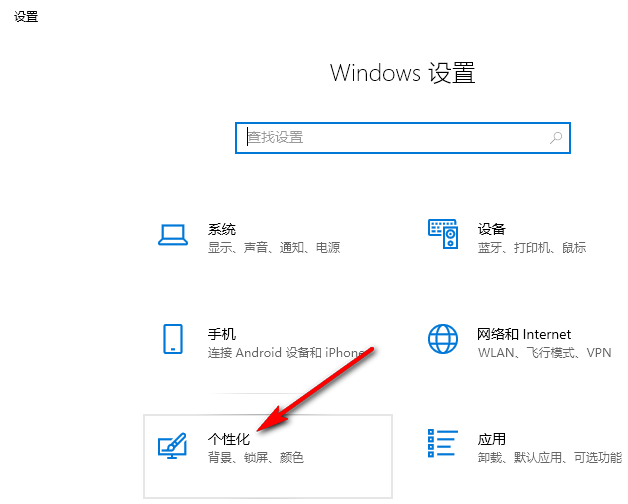
- 选择“主题”: 在“个性化设置”页面左侧菜单中,点击“主题”选项。
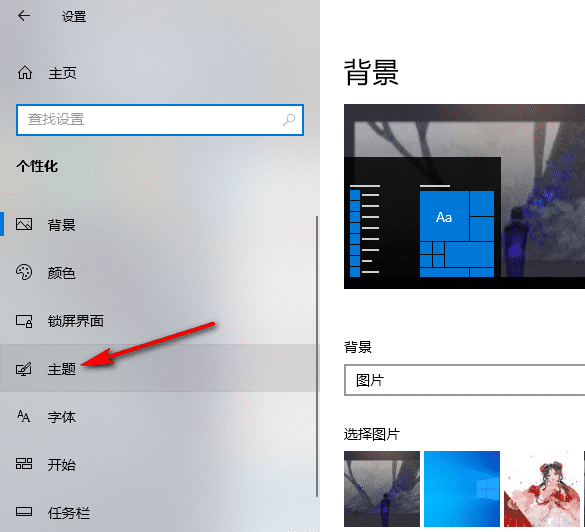
- 打开“声音”设置: 在“主题”页面中,找到并点击“声音”选项。

- 设置“设备中断连接”声音: 在“声音”设置窗口中,找到“设备中断连接”选项,将右侧下拉菜单设置为“无”,最后点击“应用”和“确定”保存更改。
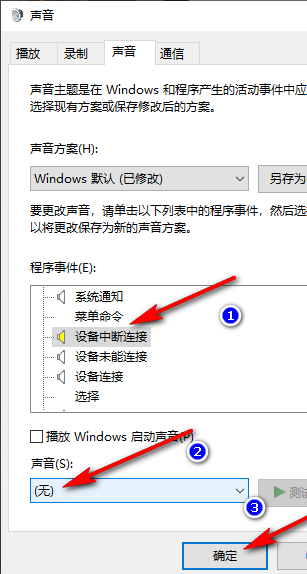
通过以上简单步骤,您就可以成功关闭Win10系统中设备断开连接的提示音,享受更安静的电脑使用体验。