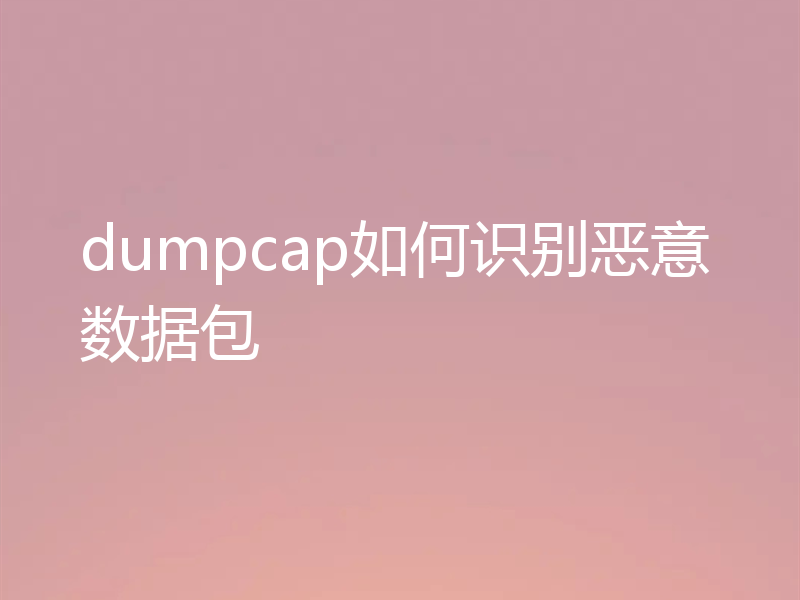本文介绍如何利用ifconfig命令(Linux/macOS)或netsh命令(Windows)配置静态IP地址。
步骤一:找到网络接口
首先,确定需要配置静态IP的网络接口名称。
ifconfig -a命令,查看所有网络接口信息。寻找目标接口,例如eth0或wlan0。ipconfig /all命令,查看所有网络接口信息。寻找目标接口,例如“以太网”。步骤二:设置静态IP地址
根据您的操作系统,使用以下命令设置静态IP地址、子网掩码:
Linux/macOS:
sudo ifconfig eth0 192.168.1.100 netmask 255.255.255.0 up将eth0替换为您的网络接口名称,192.168.1.100替换为目标静态IP地址,255.255.255.0替换为子网掩码。up参数启用网络接口。
Windows:
netsh interface ip set address "Ethernet" static 192.168.1.100 255.255.255.0将"Ethernet"替换为您的网络接口名称,192.168.1.100替换为目标静态IP地址,255.255.255.0替换为子网掩码。
步骤三:(可选)配置默认网关和DNS服务器
为了确保网络连接正常,您可能需要设置默认网关和DNS服务器。
Linux/macOS:
sudo route add default gw 192.168.1.1
echo "nameserver 8.8.8.8" | sudo tee -a /etc/resolv.conf将192.168.1.1替换为您的默认网关地址,8.8.8.8替换为您的DNS服务器地址(例如Google的公共DNS)。
Windows:
route add 0.0.0.0 mask 0.0.0.0 192.168.1.1
echo "nameserver 8.8.8.8" | out-file -FilePath "C:WindowsSystem32driversetcresolv.conf" -Append将192.168.1.1替换为您的默认网关地址,8.8.8.8替换为您的DNS服务器地址。
步骤四:验证设置
使用ifconfig (Linux/macOS) 或ipconfig (Windows) 命令验证静态IP地址是否已成功配置。
重要提示: 以上设置在系统重启后会失效。为了使更改永久生效,您需要修改操作系统相应的网络配置文件。具体方法因操作系统和网络管理器而异,请参考相关文档。