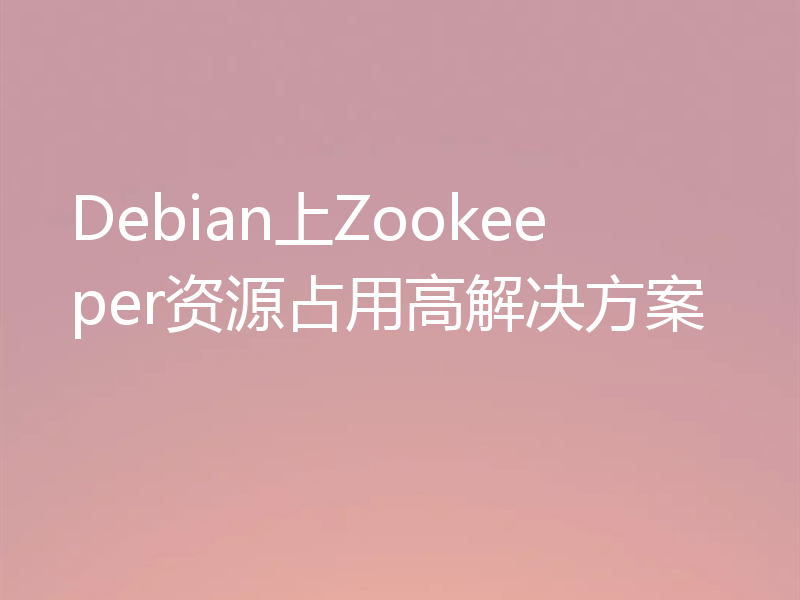使用SecureCRT进行Linux远程管理是一个相对直接的过程,以下是详细的步骤:
安装SecureCRT
- 访问SecureCRT的官方网站下载适用于Windows的安装程序。
- 运行下载的安装程序,并按照提示完成安装。
配置SecureCRT连接Linux主机
- 打开SecureCRT软件。
- 单击快速链接按钮,选择SSH2协议。
- 在“主机名”或“IP地址”栏中输入Linux主机的IP地址。
- 在“端口号”栏中输入SSH的默认端口号22。
- 在“用户名”栏中输入具有登录权限的用户名。
- 单击“连接”按钮。
调整SecureCRT终端显示和回滚缓冲区大小
- 通过SecureCRT顶端菜单中的“选项”→“会话选项”,打开会话选项窗口。
- 单击左侧菜单“终端”→“仿真”,并勾选右边的“ANSI颜色”。
- 选择“Linux”作为终端类型。
- 设置缓冲区大小,然后单击“确定”完成设置。
配置记录SSH操作日志及输出设置
- 在会话选项窗口中,勾选“在连接上启动记录”和“追加到文件”,以便记录执行命令及屏幕输出日志。
配置本地机器上传和下载目录
- 在会话管理界面,单击左侧菜单“Xmodem/Zmodem”。
- 在右侧目录中设置上传和下载目录。
- 使用rz、sz命令进行文件传输。
调整命令行颜色方案(目录和注释)
- 在“选项”→“全局选项”中,单击“ANSI颜色”。
- 将右边颜色选为浅蓝色,以便更清晰地查看目录和文件内容注释。
解决中文乱码问题
- 在会话选项窗口中,选择“外观”→“字符编码”,选择UTF-8编码以解决中文乱码问题。
解决每次打开都须重新注册问题
- 使用管理员权限打开SecureCRT,然后输入注册信息,以避免每次打开时都需要重新输入注册码。
以上步骤可以帮助您使用SecureCRT顺利连接并管理Linux远程服务器。