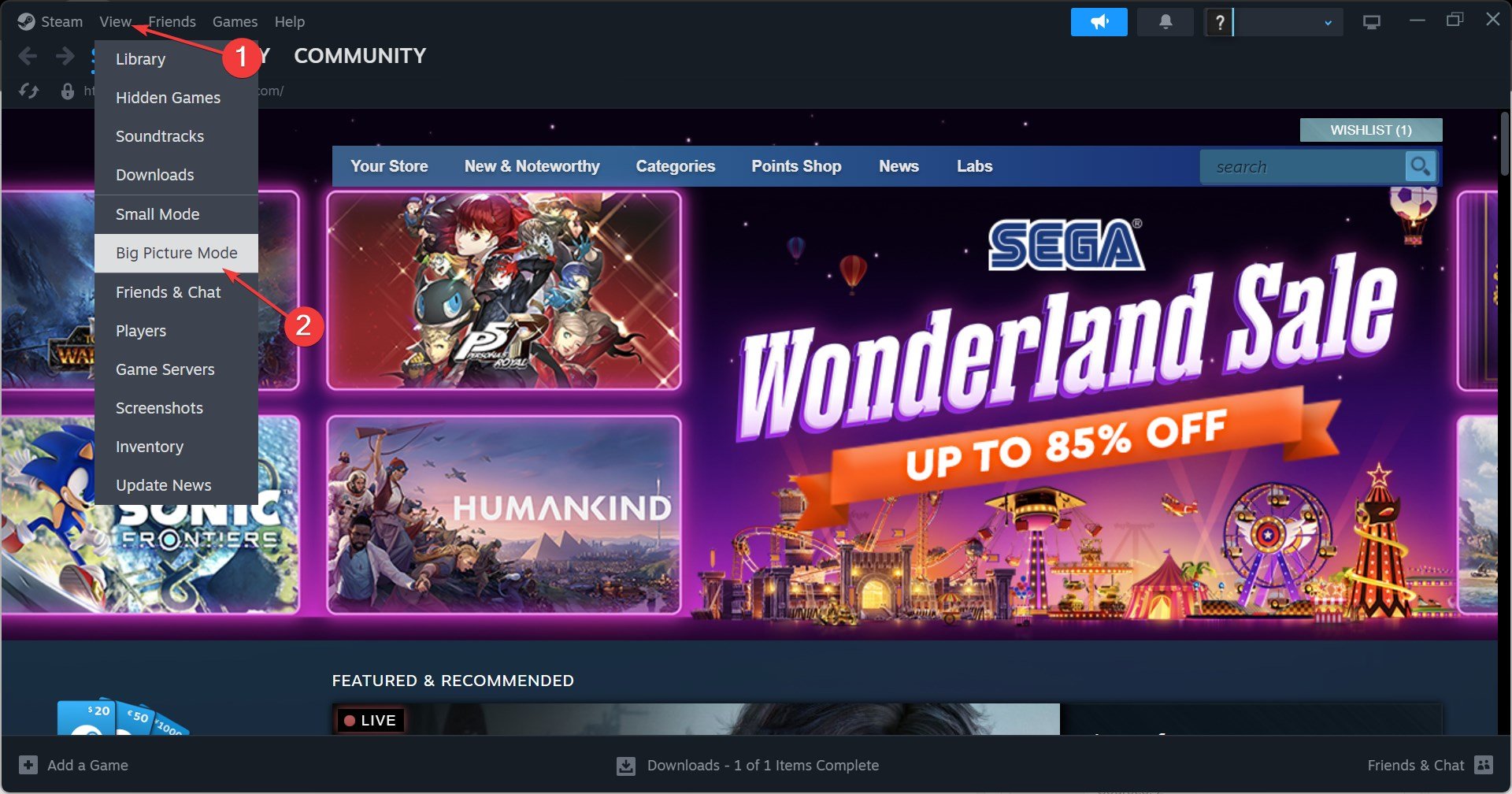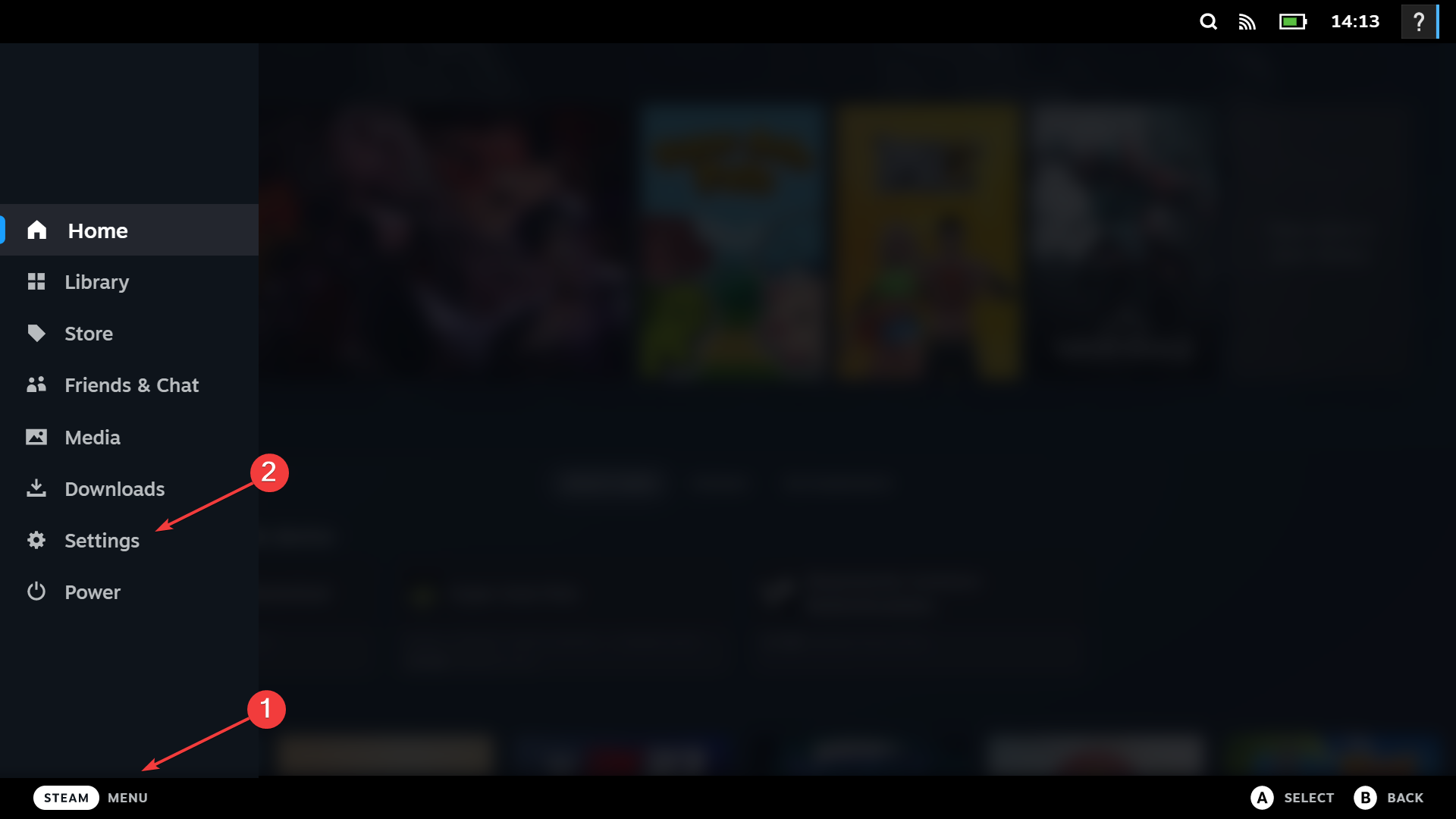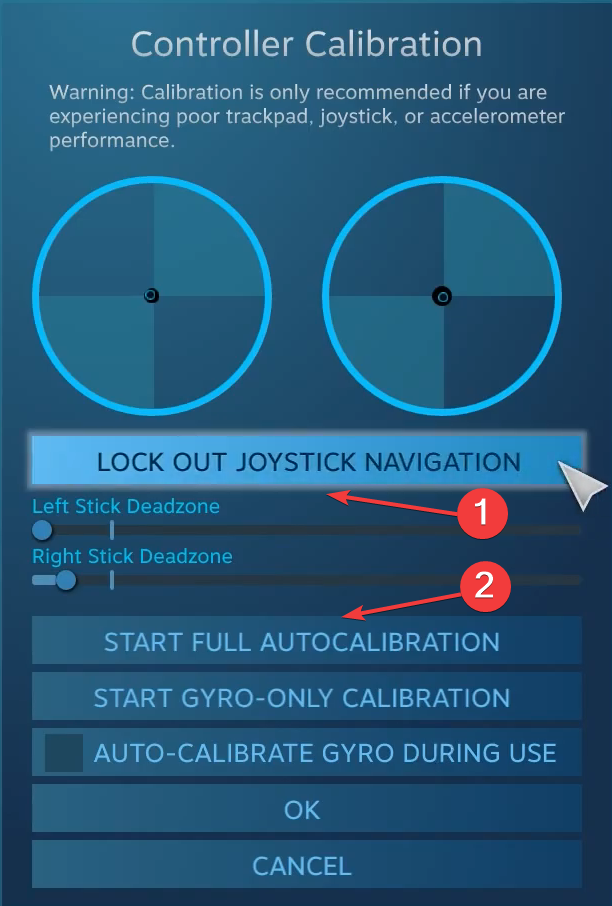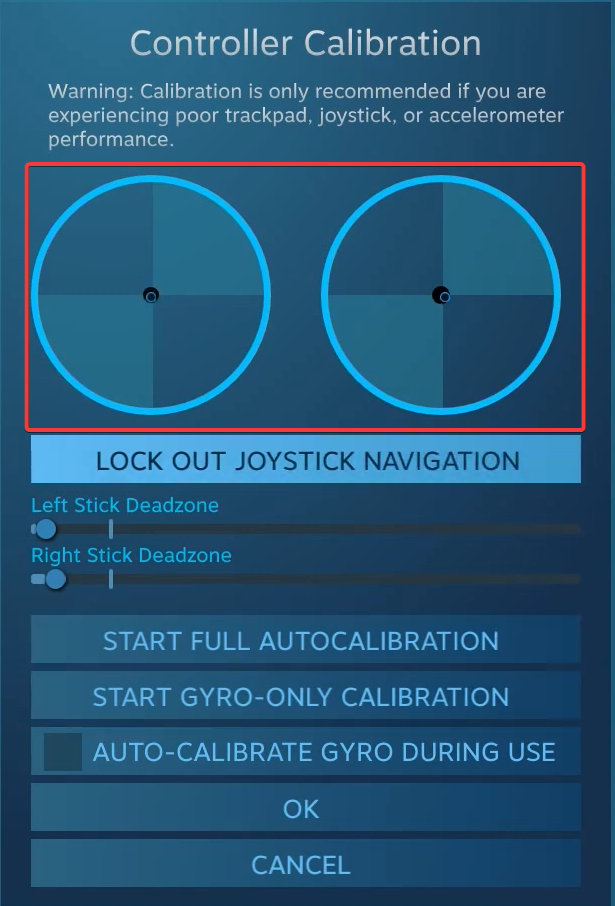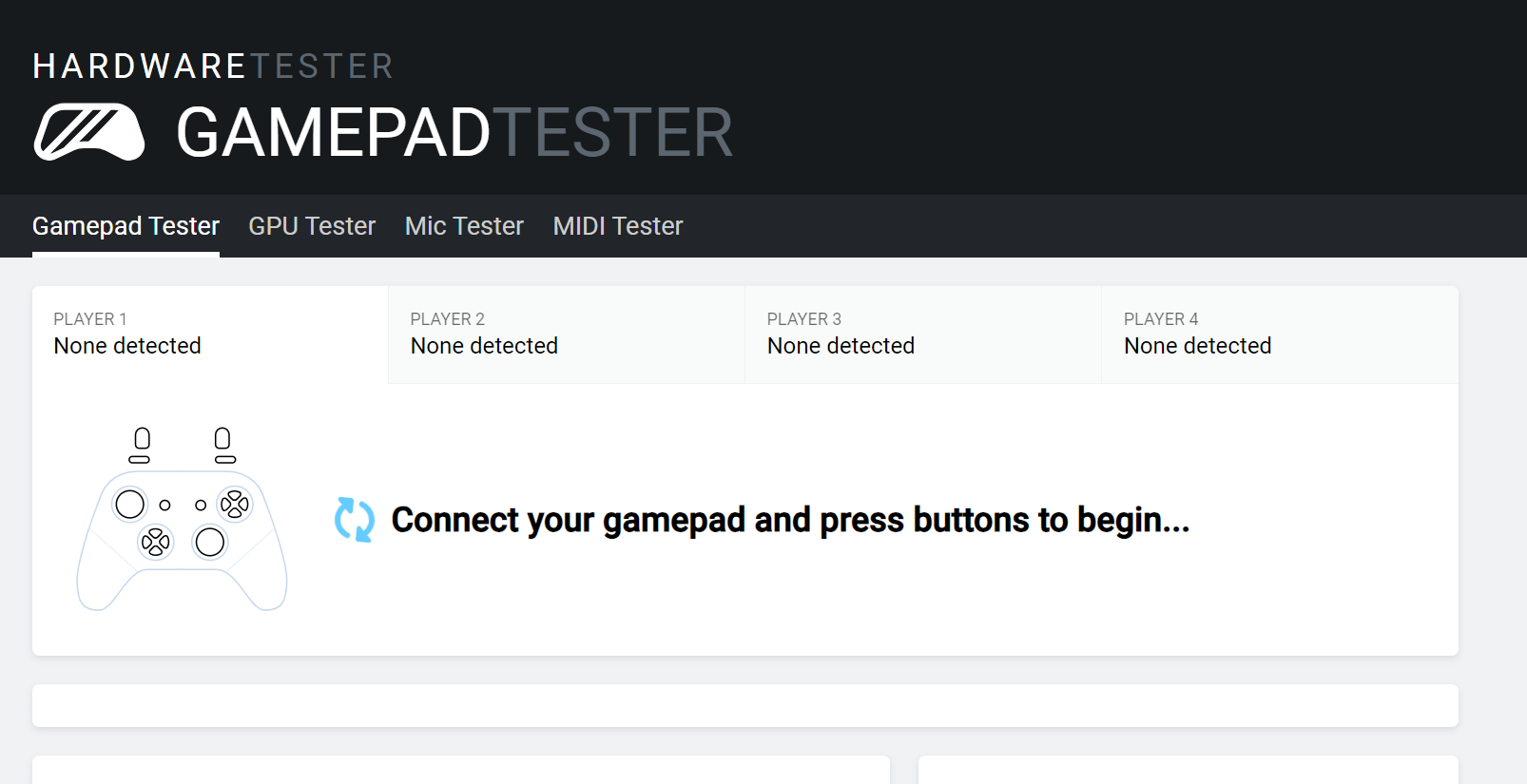由于Windows已成为首选的游戏平台,因此确定其面向游戏的功能就显得尤为重要。其中之一是能够在Windows 11上校准Xbox One控制器。
借助内置的手动校准,您可以摆脱漂移、随机移动或性能问题,并有效地对齐 X、Y 和 Z 轴。如果可用选项不起作用,您可以随时使用第三方 Xbox One 控制器校准工具。让我们来了解一下!
如何在 Windows 11 上校准我的 Xbox 控制器?
在继续操作之前,请确保将控制器连接到电脑并更新 Xbox One 控制器的驱动程序。当您使用它时,还要安装任何可用的固件更新。
1. 使用 Windows 内置校准实用程序
- 按 + 打开运行,在文本字段中键入 joy.cpl,然后点击 。WindowsREnter
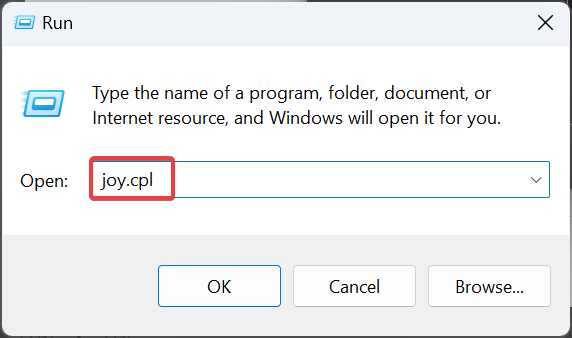
- 从列表中选择您的 Xbox One 控制器,然后单击“属性”按钮。
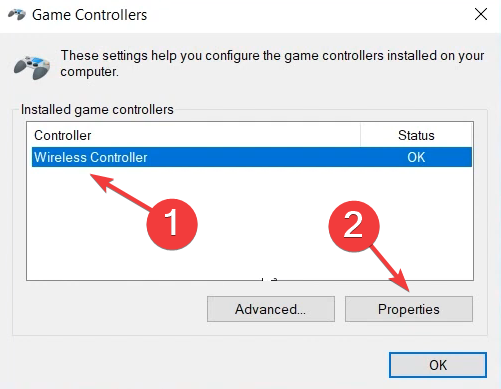
- 在“设置”选项卡中,单击“校准”按钮。
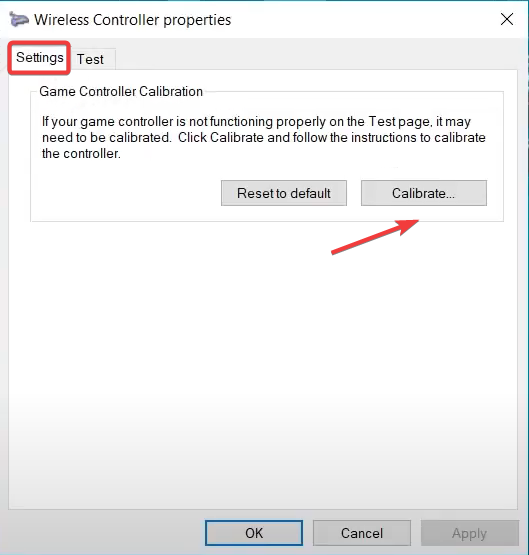
- 将出现游戏设备校准向导,该向导将帮助配置以下方面:
- 方向键校准使其居中
- 左右扳机和跳杆的轴校准(所有三个,X、Y 和 Z)。
- 只需按照屏幕上的说明完成控制器校准过程。
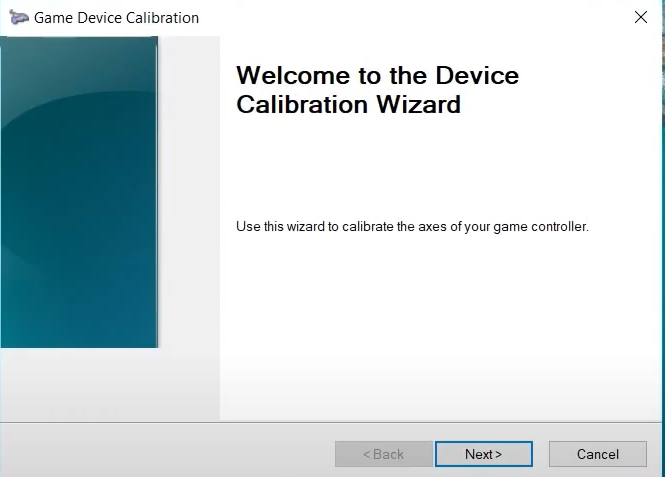
- 完成后,前往“测试”选项卡并验证Xbox One控制器是否在Windows 11中进行了最佳校准。
- 如果校准设置不起作用,请单击“设置”菜单中的“重置为默认值”按钮。
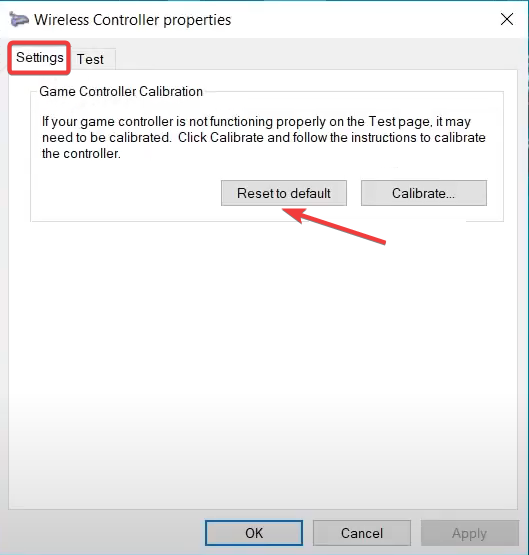
请记住,您可以同样校准罗技至尊 3D Pro 操纵杆,如果这也是您游戏设置的一部分。
2. 从蒸汽设置
 注意如果您没有该应用程序,请访问 Steam 的官方网站,下载安装程序,然后运行它以安装 Steam。
注意如果您没有该应用程序,请访问 Steam 的官方网站,下载安装程序,然后运行它以安装 Steam。
- 在 PC 上启动 Steam 客户端,单击“视图”菜单,然后从弹出菜单中选择“大屏幕模式”。
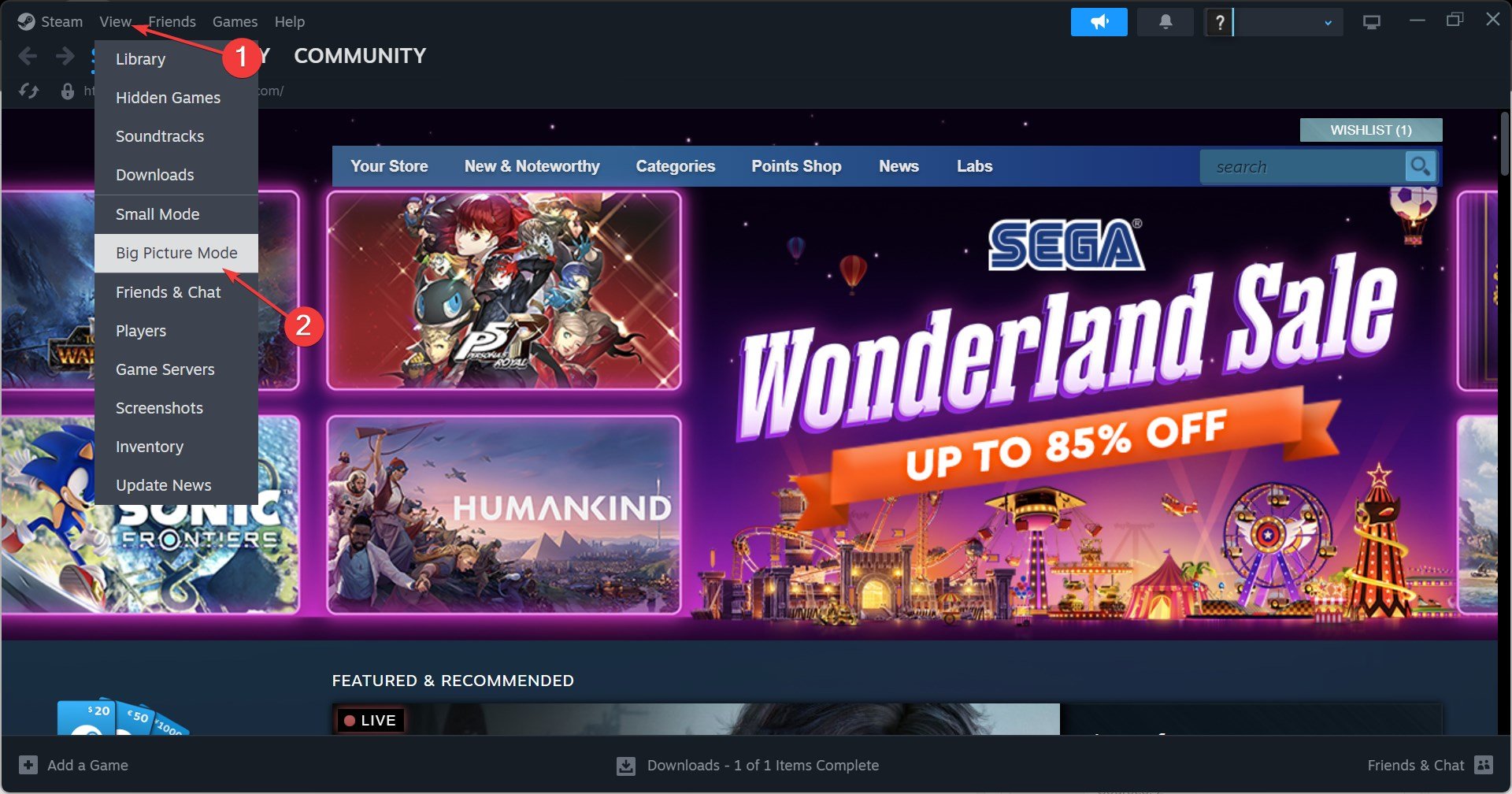
- 点击 Steam 左下角附近的菜单,然后选择设置。
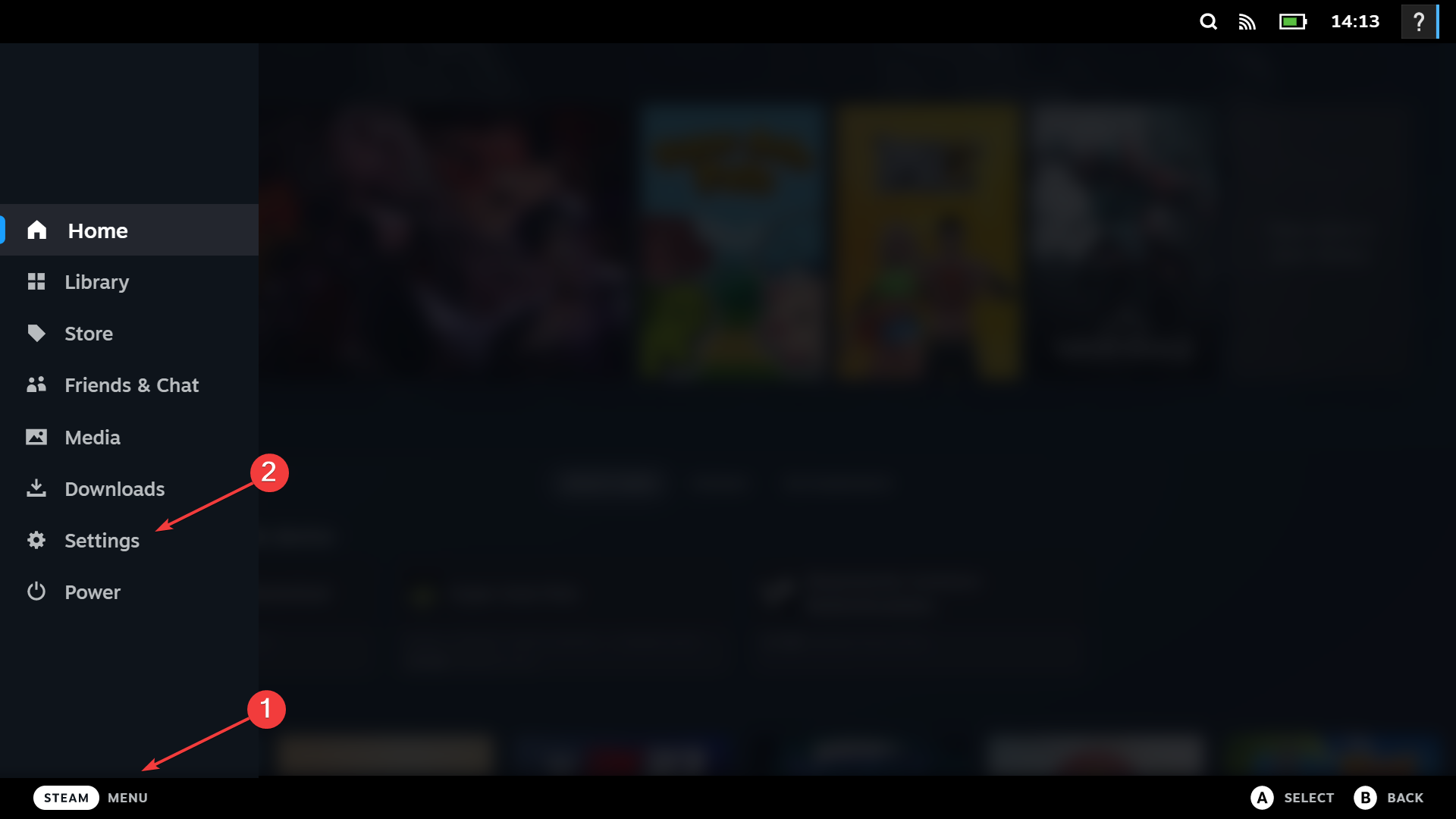
- 现在,前往“控制器”选项卡,选择Xbox One控制器,然后单击“校准”。
- 单击锁定操纵杆导航,然后单击开始完全自动校准按钮,按照建议将模拟摇杆向两侧移动十次,然后完成校准过程。
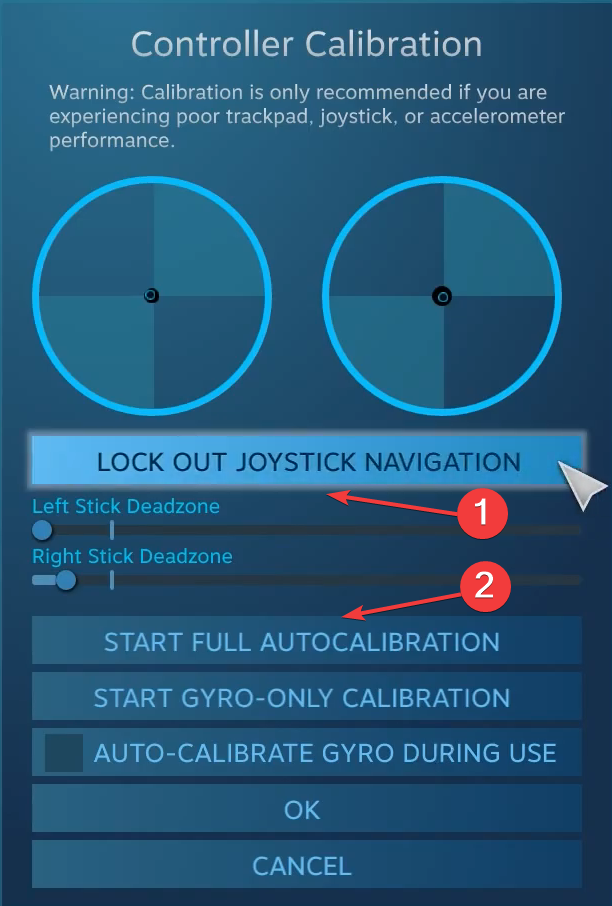
- 单击“确定”保存更改,返回控制器设置,然后再次单击“校准”。
- 这一次,配置左右摇杆死区,直到它看起来完美。
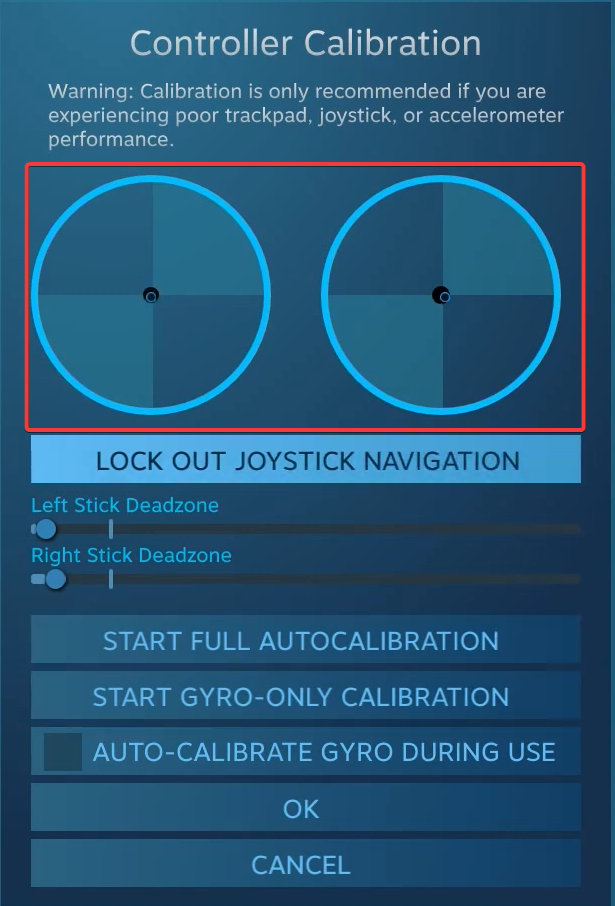
- 最后,您可以勾选 Xbox 配置支持的复选框,为单个游戏设置不同的灵敏度和其他控制器参数,尽管这是一项可选措施。
游戏控制器的第三方校准工具不如内置的 Windows 向导或 Steam 有效。但是,如果您仍然想使用一个,游戏手柄测试器是最可靠的选择。
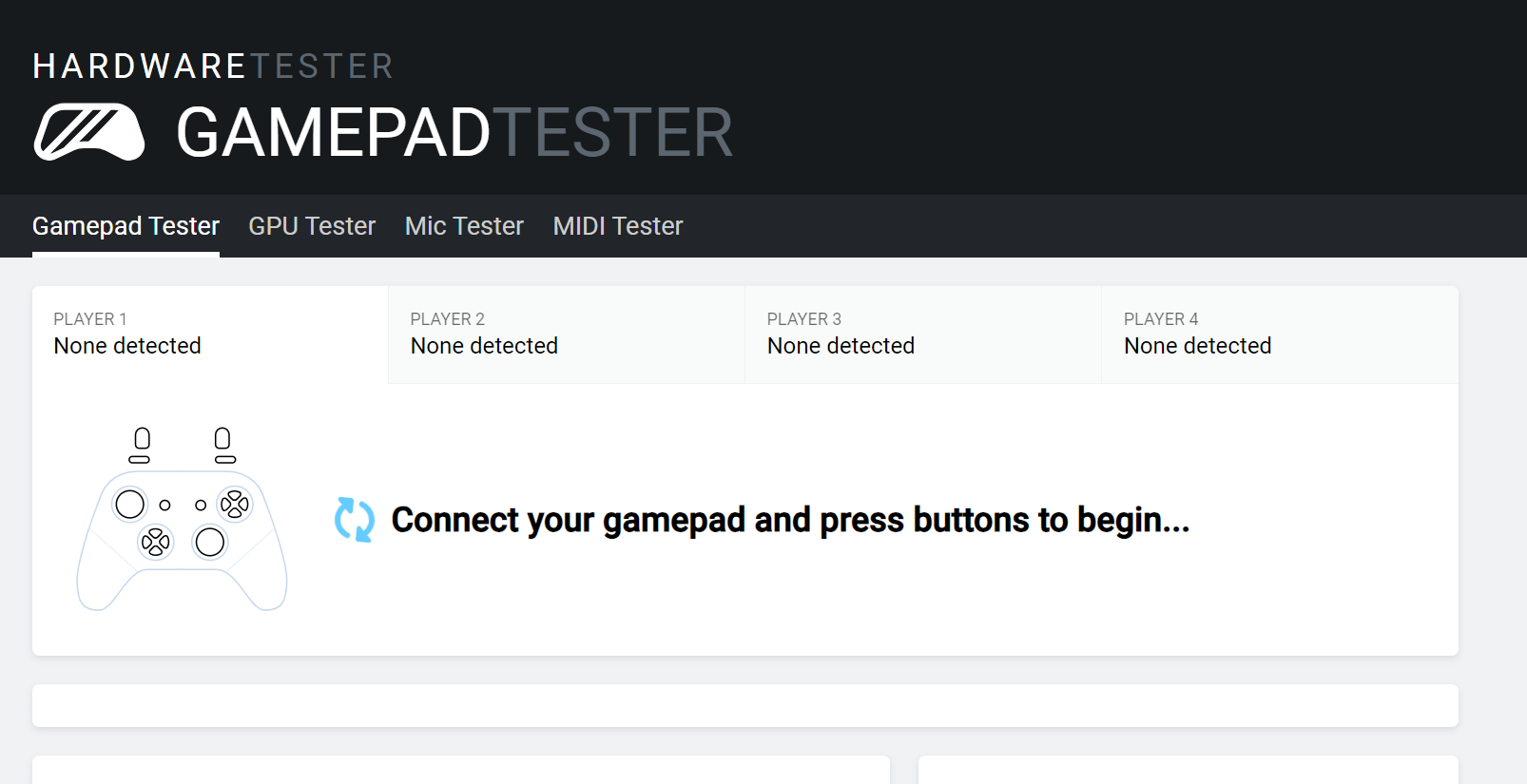
请记住,您可能会遇到一些与轴值不一致的情况,或者可能无法检测到 Xbox 控制器。该网站在常见问题解答部分列出了一些应该有帮助的有效措施。
解决 Windows 11 上控制器的问题
- 未检测到控制器:检查连接、查找损坏的电缆或切换到有线连接。
- 控制器不工作:确保驱动程序和固件是最新的
- 滞后、漂移或性能问题:若要消除这些问题,请校准 Xbox One 控制器漂移
- 控制器未连接到 PC:安装最新的驱动程序并设置 Xbox 无线适配器。
虽然内置的游戏设备校准实用程序在消除轻微配置错误时派上用场,但它对重大缺陷没有那么有用。在这种情况下,获得新的Xbox One控制器是最佳选择。
如果您正在考虑购买一个,请查看我们精选的最佳 Xbox 控制器列表。

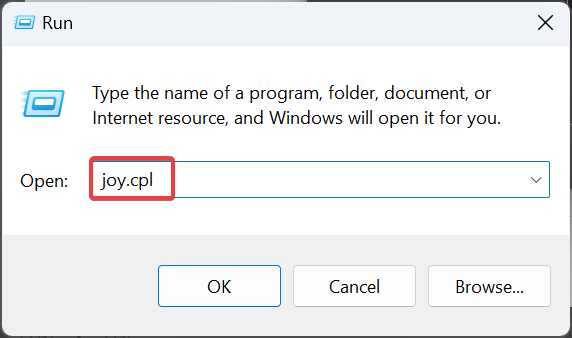
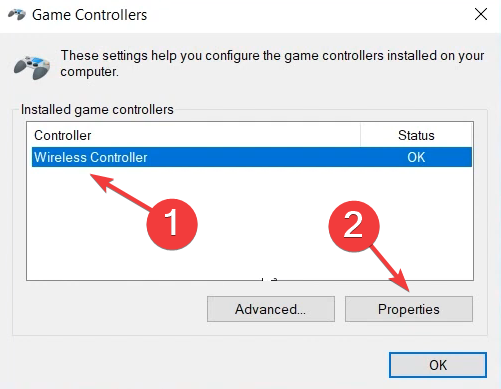
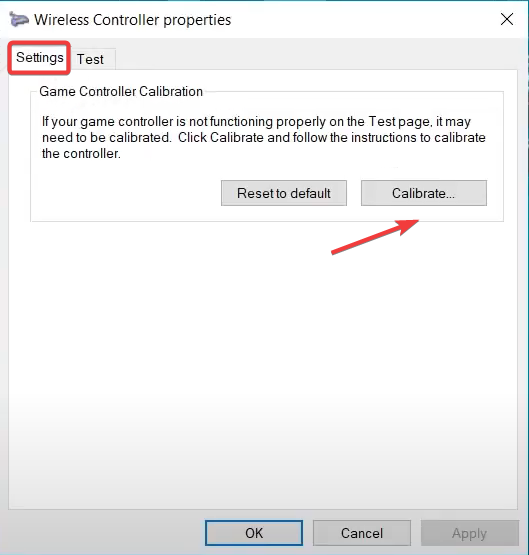
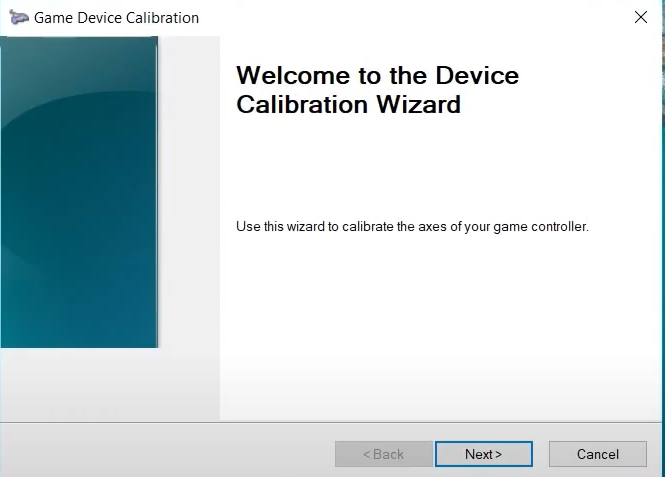
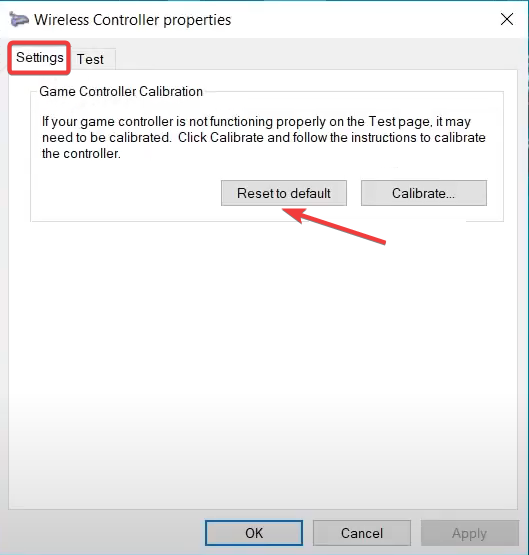
 注意如果您没有该应用程序,请访问 Steam 的官方网站,下载安装程序,然后运行它以安装 Steam。
注意如果您没有该应用程序,请访问 Steam 的官方网站,下载安装程序,然后运行它以安装 Steam。