
NAS 或网络附加存储长期以来一直是一种可行的解决方案,也是较小设置中云存储的有效替代方案。但许多人发现他们的 NAS 没有显示在 Windows 11 的“网络”选项卡下。
无论是Synology,RasperryPi还是Iomega等,以及办公室和家庭设置,操作系统和制造商都面临着这个问题。我们的研究发现,这通常是用户端的错误。
为什么 NAS 在网络上不可见?
在我们转向稍微复杂的解决方案之前,请先尝试以下快速解决方案:
如果都不起作用,请转到下面列出的修复程序。
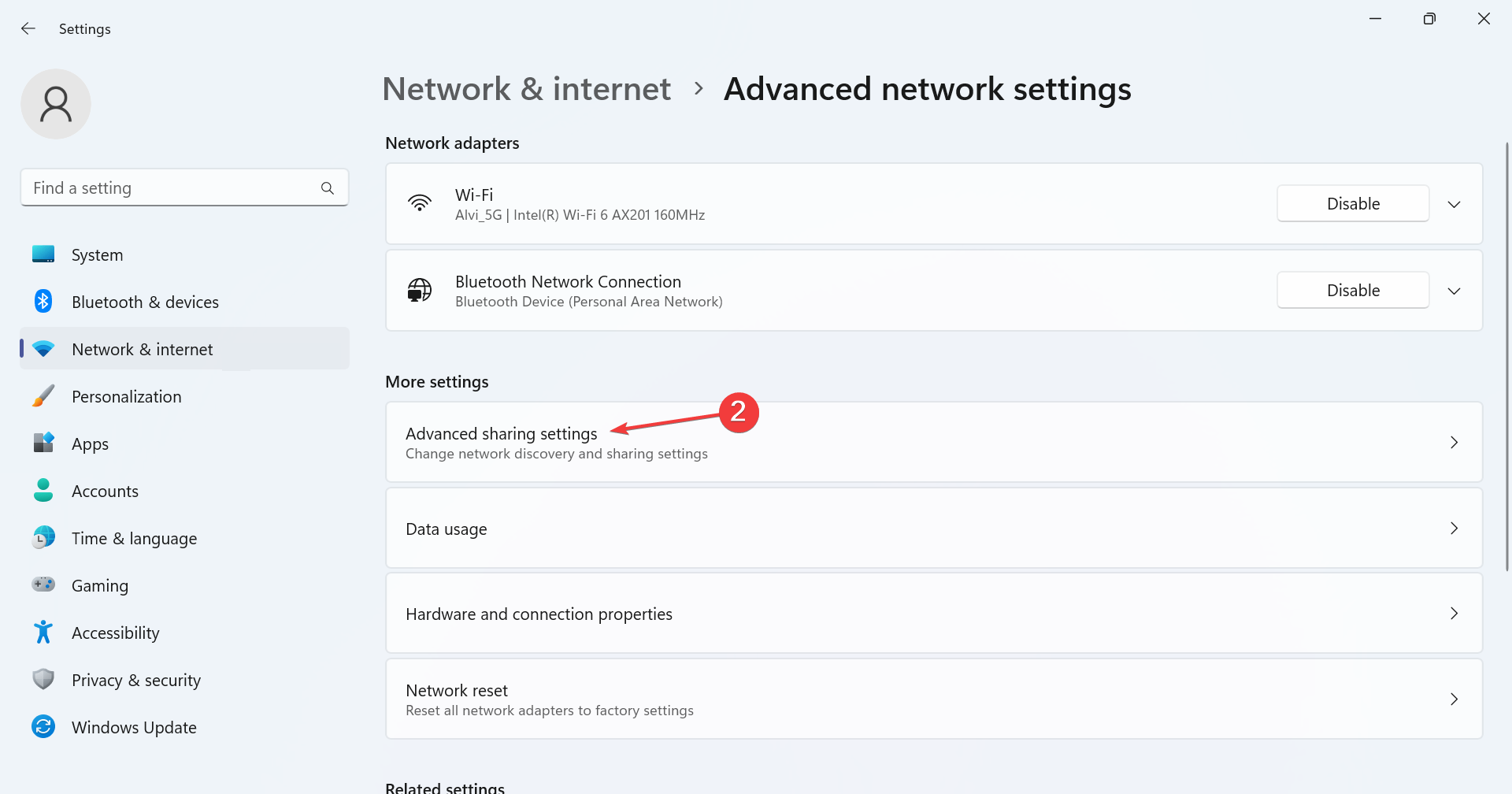
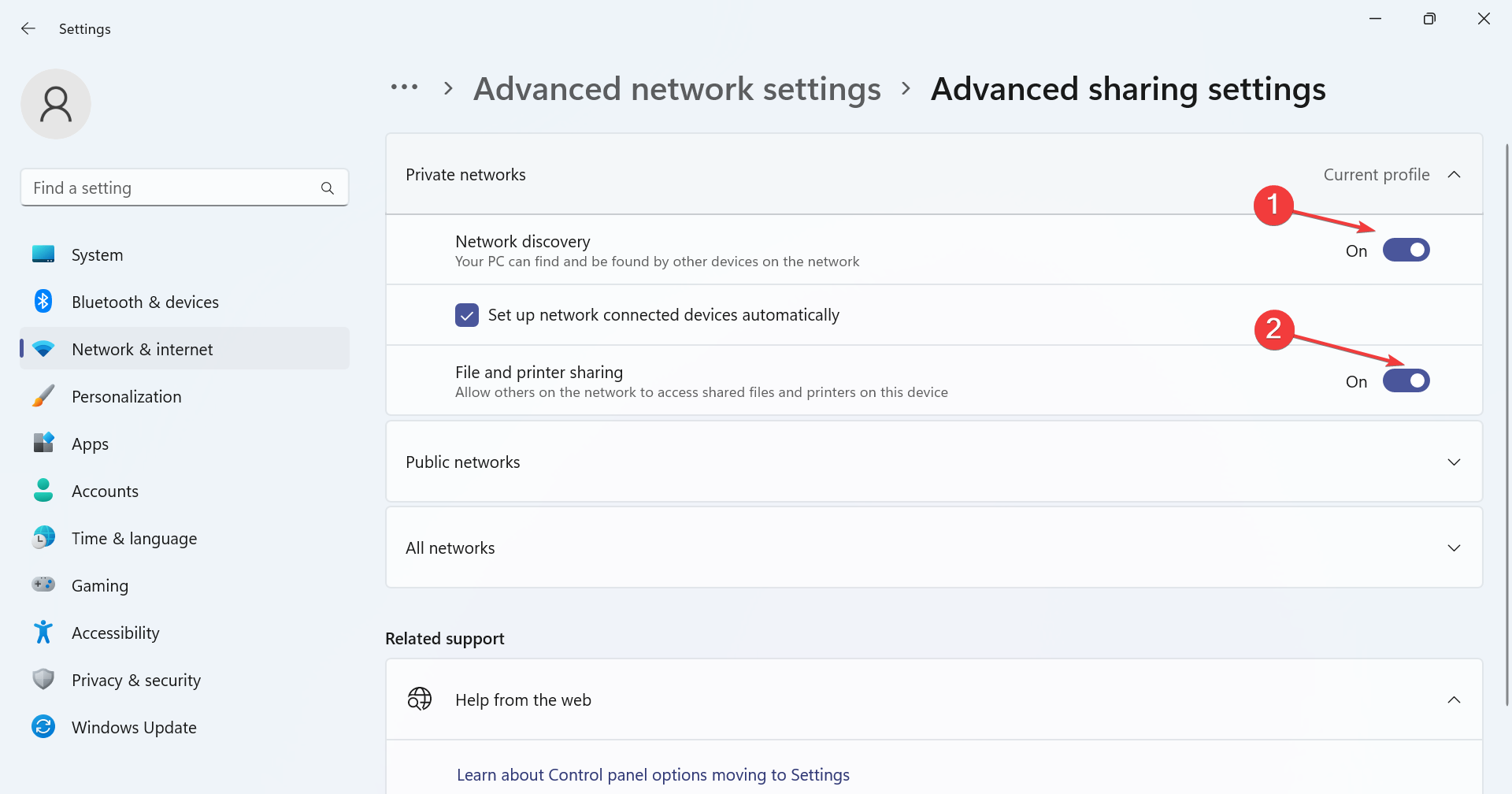
当 NAS 驱动器在 Windows 11 的网络上不可见时,启用网络发现就可以了。当您无法访问共享文件夹时,这也将有所帮助。
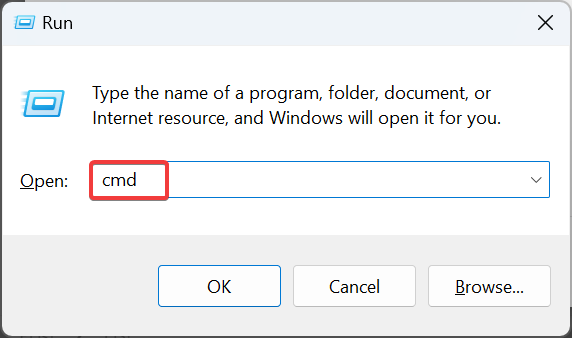
ipconfig /flushdns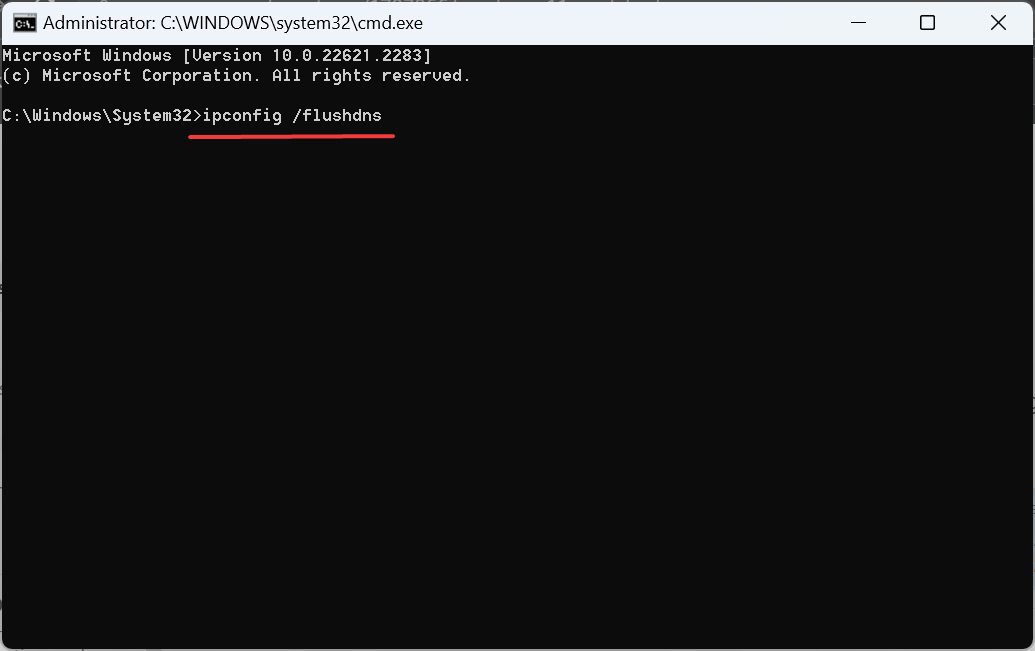
netsh interface IP delete arpcache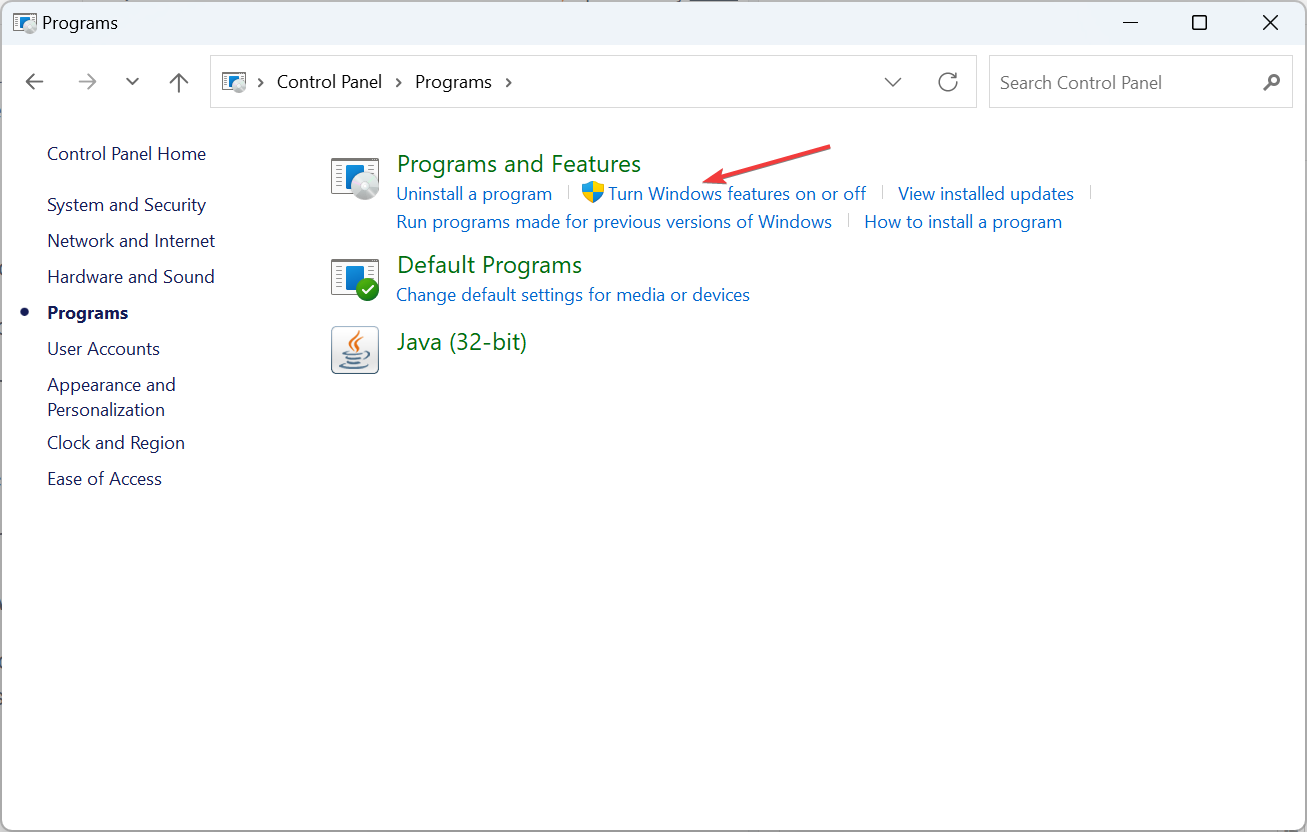
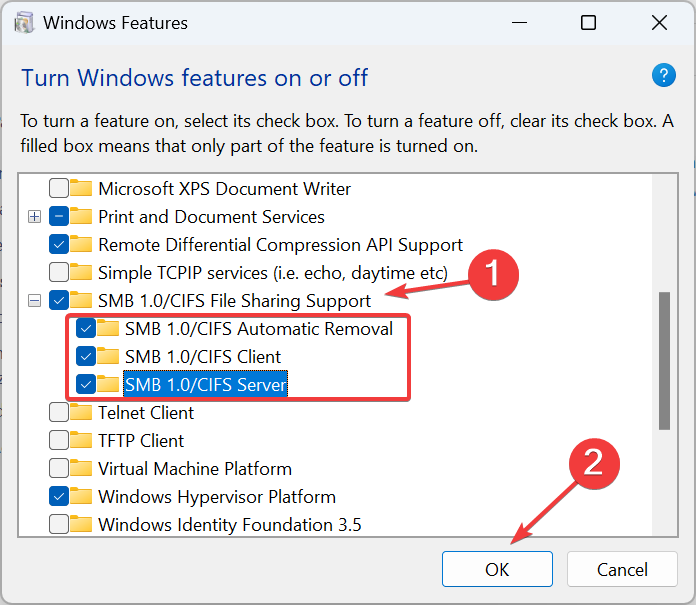
当 Windows 11 NAS 未显示在网络中时,重新配置可选组件将有所帮助!此外,当您无法映射 Synology 驱动器时,它还可以修复问题。
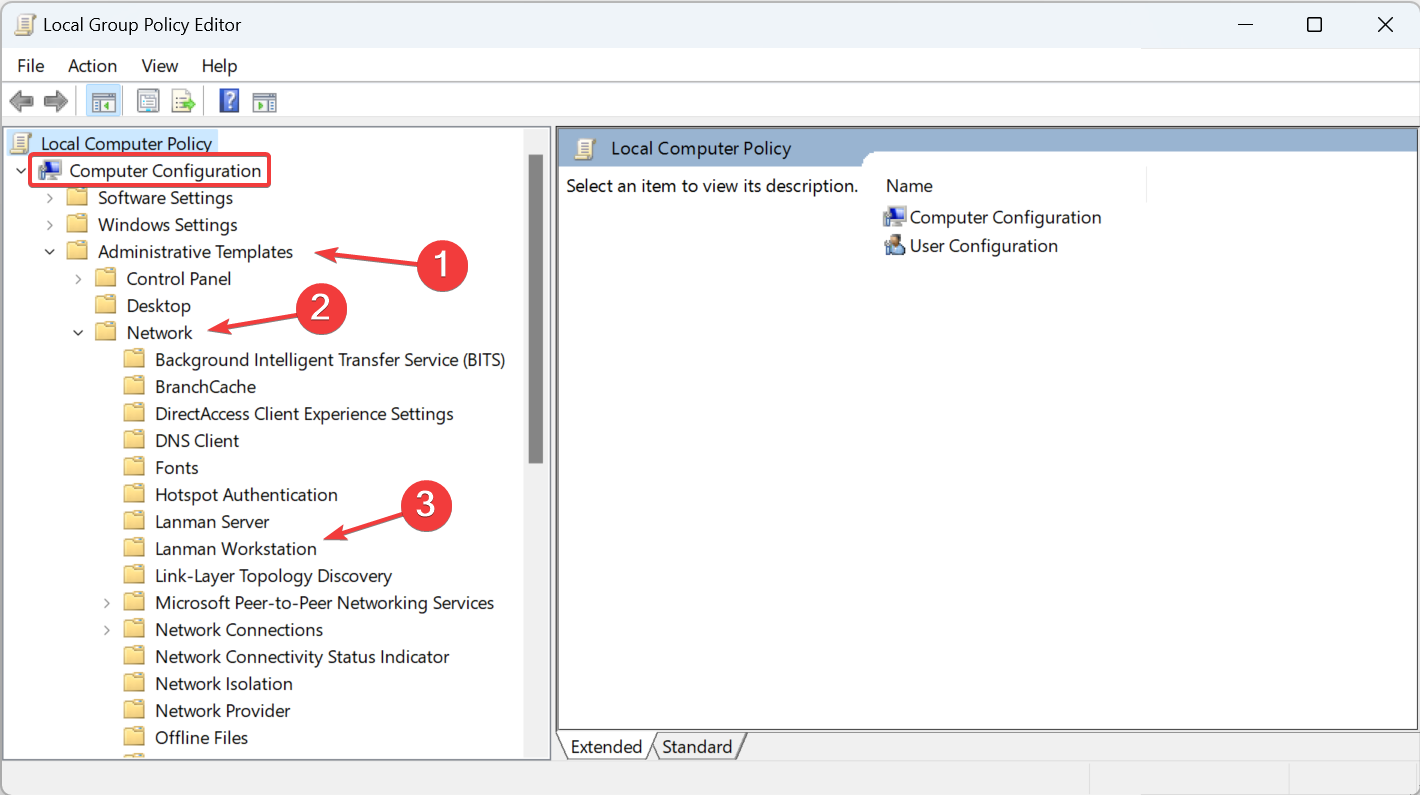
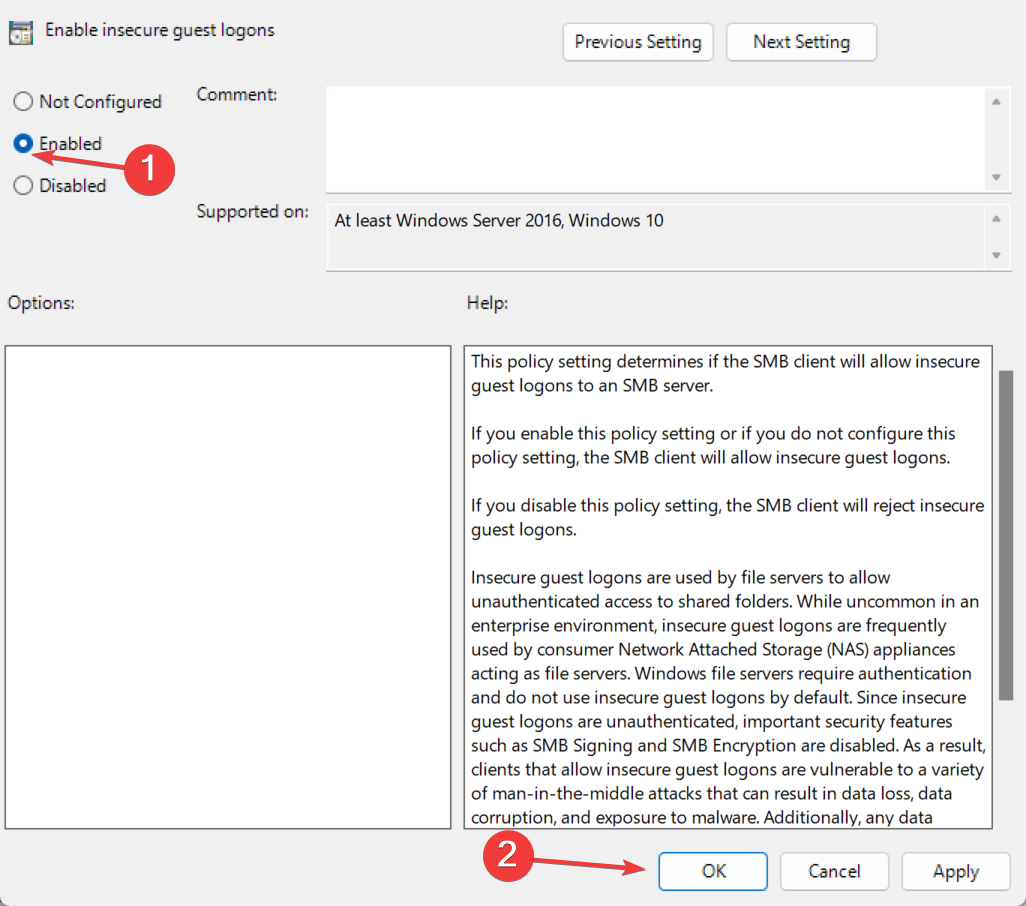
当 NAS 未显示在 Windows 10 的网络上时,修改策略也将起作用。请记住,默认情况下,Windows 11 家庭版上不存在本地组策略编辑器。但是您始终可以手动安装 gpedit.msc 并进行更改。
 提示在开始修改注册表之前,请创建一个还原点,以便能够在更改导致任何不一致时还原更改。
提示在开始修改注册表之前,请创建一个还原点,以便能够在更改导致任何不一致时还原更改。
HKEY_LOCAL_MACHINESystemCurrentControlSetControlLsaMSV1_0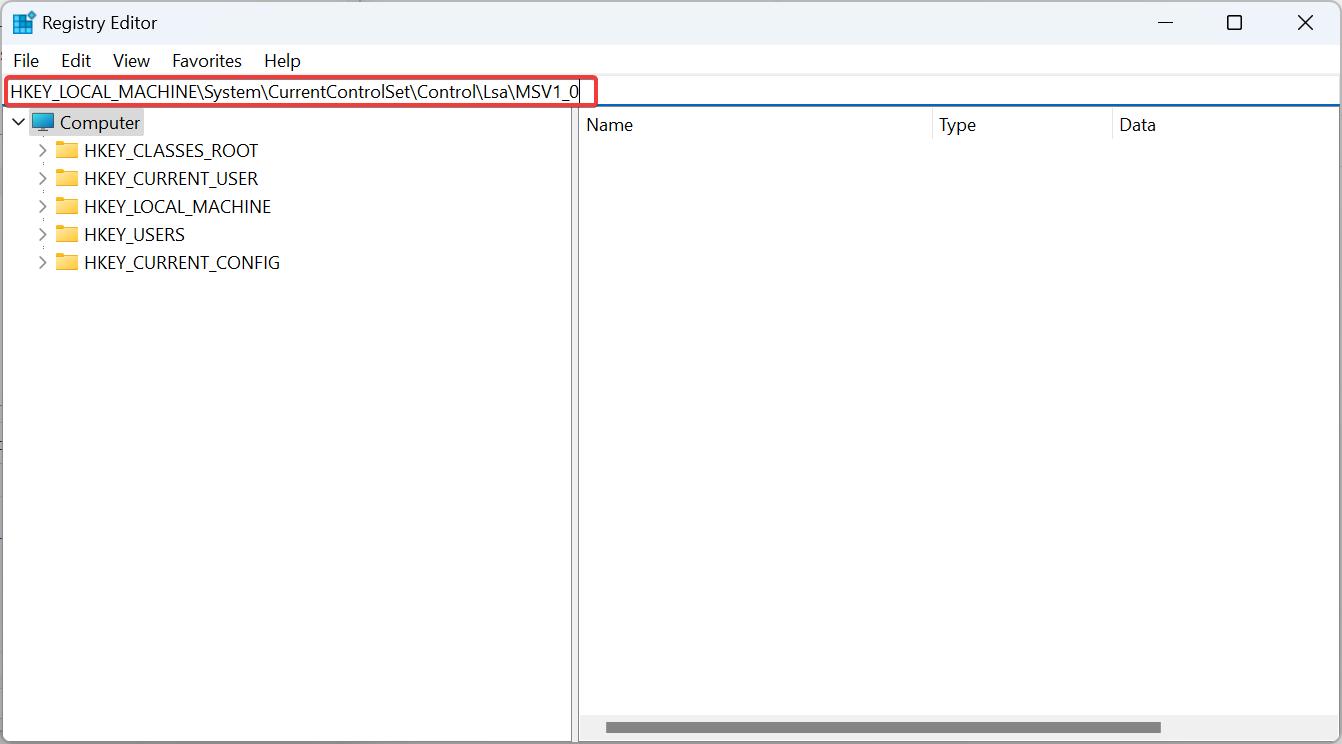
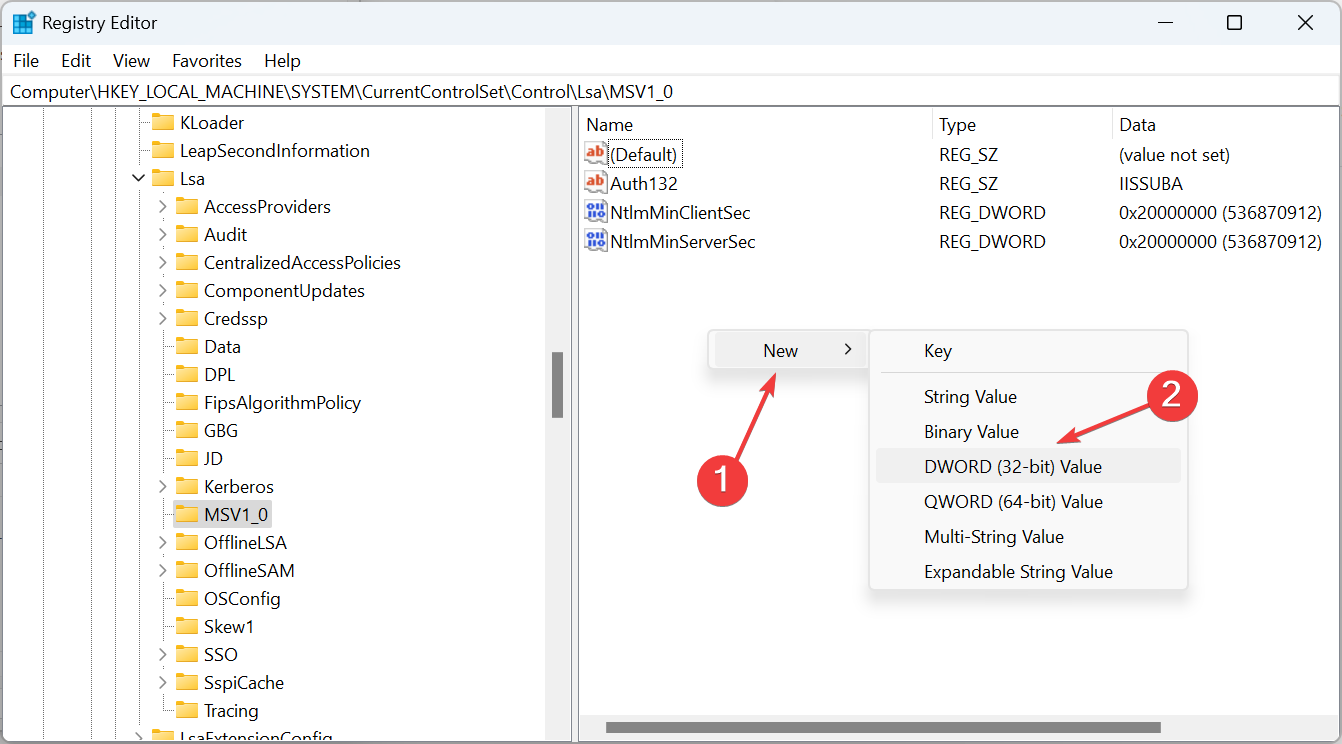
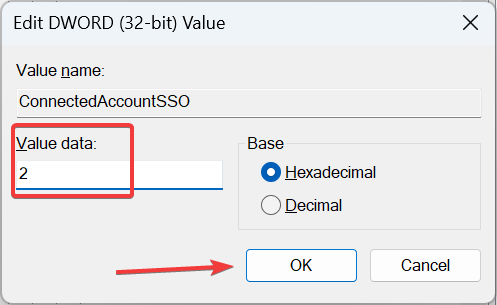
如果注册表中没有 ConnectedAccountSSO DWORD,操作系统会自动将该值设置为 0,当相关网络设备为“公共”时,这将拒绝 SSO。
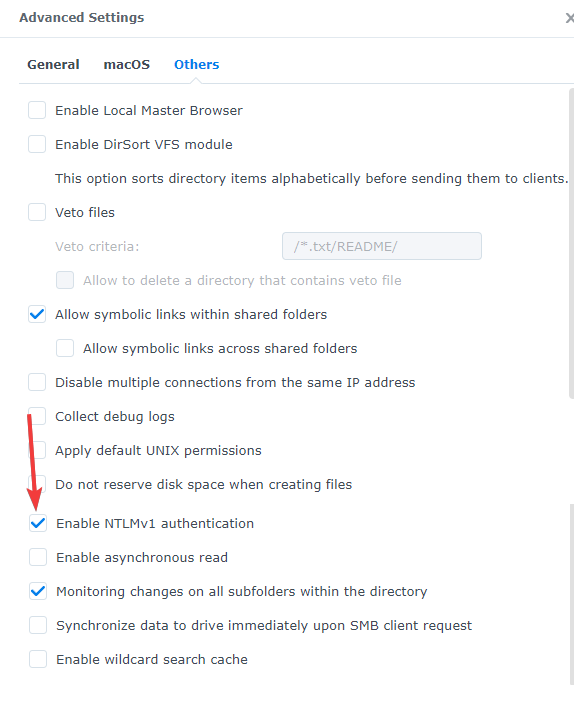
当 Synology NAS 在 Windows 的“网络”选项卡上不可见时,请检查配置的设置,尤其是 NTMLv1 身份验证。并确保已启用 SMB 服务。
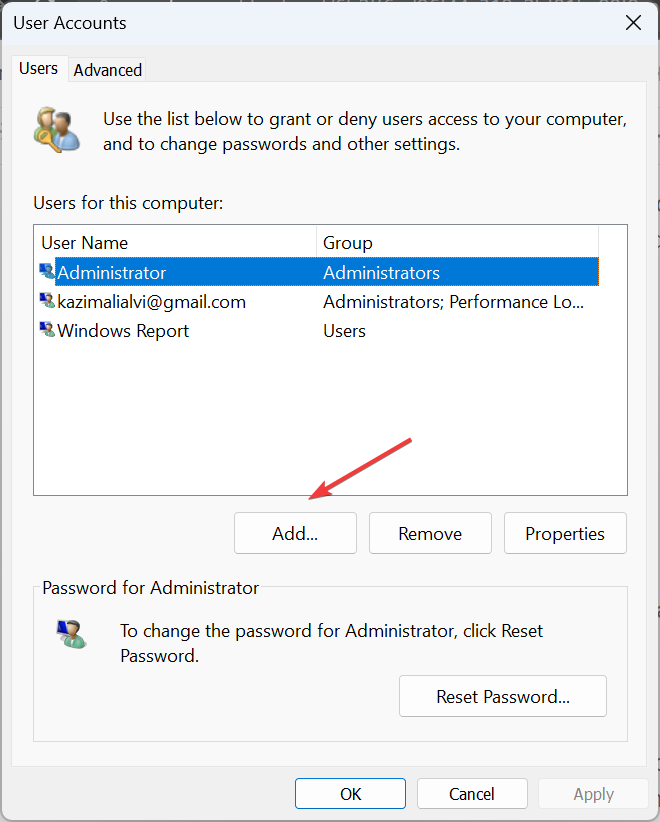
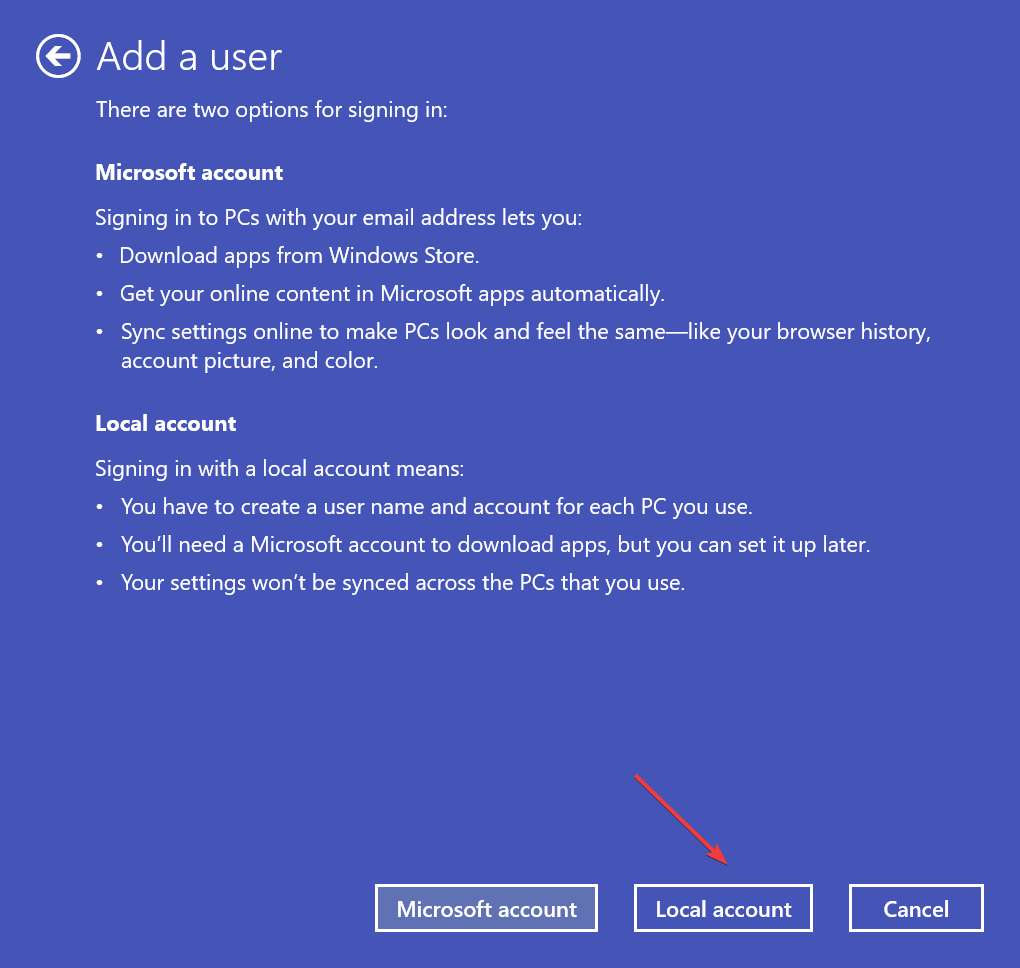 NAS” width=”1020″ height=”968″ data-lazy-srcset=”https://cdn.windowsreport.com/wp-content/uploads/2023/09/Netplwiz_YJHY3xY49b.png 1020w, https://cdn.windowsreport.com/wp-content/uploads/2023/09/Netplwiz_YJHY3xY49b-221×210.png 221w, https://cdn.windowsreport.com/wp-content/uploads/2023/09/Netplwiz_YJHY3xY49b-120×114.png 120w, https://cdn.windowsreport.com/wp-content/uploads/2023/09/Netplwiz_YJHY3xY49b-140×133.png 140w, https://cdn.windowsreport.com/wp-content/uploads/2023/09/Netplwiz_YJHY3xY49b-64×61.png 64w” data-lazy-sizes=”(max-width: 1020px) 100vw, 1020px” data-lazy-src=”https://cdn.windowsreport.com/wp-content/uploads/2023/09/Netplwiz_YJHY3xY49b.png” data-ll-status=”loaded” data-mce-src=”https://cdn.windowsreport.com/wp-content/uploads/2023/09/Netplwiz_YJHY3xY49b.png” data-mce-style=”box-sizing: border-box; border: 0px; max-width: 100%; height: auto; display: block; margin: 25px auto; width: 450px;”>
NAS” width=”1020″ height=”968″ data-lazy-srcset=”https://cdn.windowsreport.com/wp-content/uploads/2023/09/Netplwiz_YJHY3xY49b.png 1020w, https://cdn.windowsreport.com/wp-content/uploads/2023/09/Netplwiz_YJHY3xY49b-221×210.png 221w, https://cdn.windowsreport.com/wp-content/uploads/2023/09/Netplwiz_YJHY3xY49b-120×114.png 120w, https://cdn.windowsreport.com/wp-content/uploads/2023/09/Netplwiz_YJHY3xY49b-140×133.png 140w, https://cdn.windowsreport.com/wp-content/uploads/2023/09/Netplwiz_YJHY3xY49b-64×61.png 64w” data-lazy-sizes=”(max-width: 1020px) 100vw, 1020px” data-lazy-src=”https://cdn.windowsreport.com/wp-content/uploads/2023/09/Netplwiz_YJHY3xY49b.png” data-ll-status=”loaded” data-mce-src=”https://cdn.windowsreport.com/wp-content/uploads/2023/09/Netplwiz_YJHY3xY49b.png” data-mce-style=”box-sizing: border-box; border: 0px; max-width: 100%; height: auto; display: block; margin: 25px auto; width: 450px;”>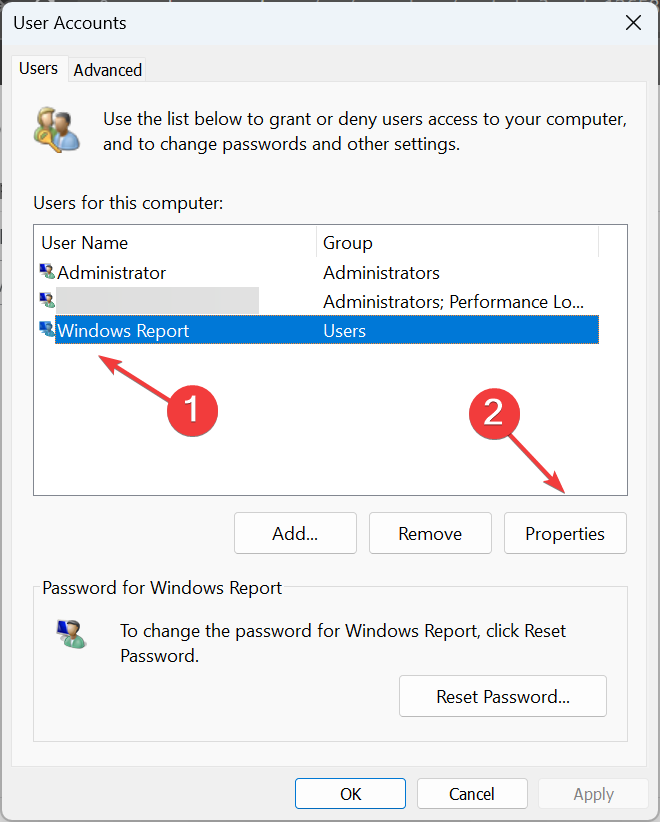
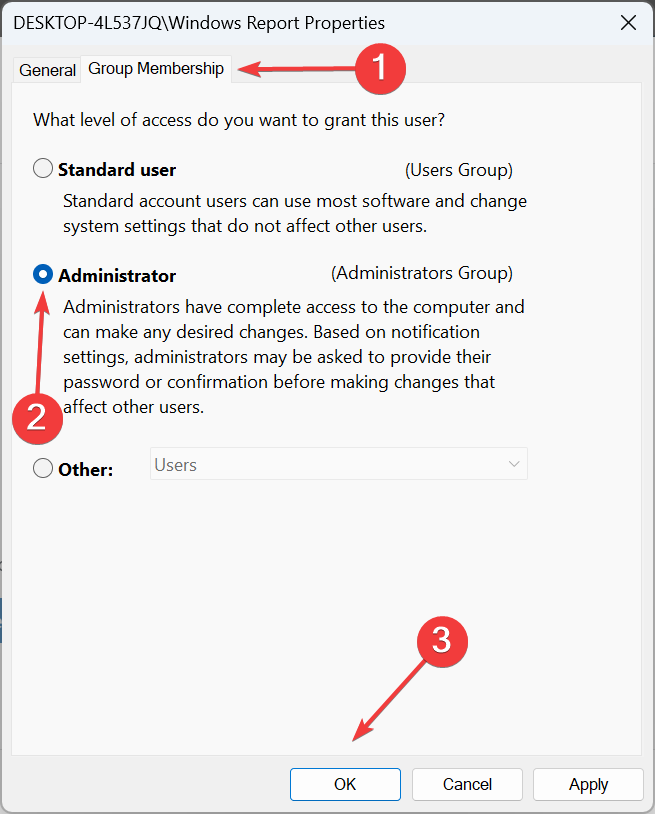 网络存储” width=”655″ height=”814″ data-lazy-srcset=”https://cdn.windowsreport.com/wp-content/uploads/2023/09/Netplwiz_8ThZM6ObCE.png 655w, https://cdn.windowsreport.com/wp-content/uploads/2023/09/Netplwiz_8ThZM6ObCE-169×210.png 169w, https://cdn.windowsreport.com/wp-content/uploads/2023/09/Netplwiz_8ThZM6ObCE-97×120.png 97w, https://cdn.windowsreport.com/wp-content/uploads/2023/09/Netplwiz_8ThZM6ObCE-113×140.png 113w, https://cdn.windowsreport.com/wp-content/uploads/2023/09/Netplwiz_8ThZM6ObCE-51×64.png 51w” data-lazy-sizes=”(max-width: 655px) 100vw, 655px” data-lazy-src=”https://cdn.windowsreport.com/wp-content/uploads/2023/09/Netplwiz_8ThZM6ObCE.png” data-ll-status=”loaded” data-mce-src=”https://cdn.windowsreport.com/wp-content/uploads/2023/09/Netplwiz_8ThZM6ObCE.png” data-mce-style=”box-sizing: border-box; border: 0px; max-width: 100%; height: auto; display: block; margin: 25px auto; width: 325px;”>
网络存储” width=”655″ height=”814″ data-lazy-srcset=”https://cdn.windowsreport.com/wp-content/uploads/2023/09/Netplwiz_8ThZM6ObCE.png 655w, https://cdn.windowsreport.com/wp-content/uploads/2023/09/Netplwiz_8ThZM6ObCE-169×210.png 169w, https://cdn.windowsreport.com/wp-content/uploads/2023/09/Netplwiz_8ThZM6ObCE-97×120.png 97w, https://cdn.windowsreport.com/wp-content/uploads/2023/09/Netplwiz_8ThZM6ObCE-113×140.png 113w, https://cdn.windowsreport.com/wp-content/uploads/2023/09/Netplwiz_8ThZM6ObCE-51×64.png 51w” data-lazy-sizes=”(max-width: 655px) 100vw, 655px” data-lazy-src=”https://cdn.windowsreport.com/wp-content/uploads/2023/09/Netplwiz_8ThZM6ObCE.png” data-ll-status=”loaded” data-mce-src=”https://cdn.windowsreport.com/wp-content/uploads/2023/09/Netplwiz_8ThZM6ObCE.png” data-mce-style=”box-sizing: border-box; border: 0px; max-width: 100%; height: auto; display: block; margin: 25px auto; width: 325px;”>通常,当 QNAP NAS 在“网络”选项卡甚至其他选项卡上不可见时,创建新的本地帐户将起作用。确保授予其管理权限以获得无错误的体验。
请记住,当 Windows 11 NAS 未显示在网络中时,快速更改网络设置或本地策略肯定会解决问题。但您可能仍然会发现缺少“映射网络驱动器”选项,这可以通过注册表编辑来修复。
剩下要做的就是为 NAS 存储获取有效的防病毒软件并保护您的数据!





