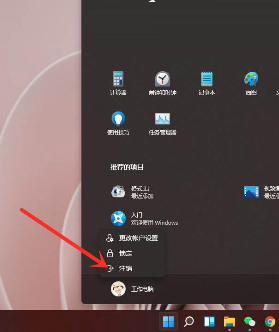我们在使用电脑的时候经常会到管理员账号的权限来进行一个文件的修改或开启,但这也很容易让我们不小心就删除系统中的重要文件,这时候我们就可以在不需要的时候去推出管理员账号,那么要如何操作呢?下面就和小编一起来看看吧。
方法一
1、点击桌面左下方的“开始”,接着点击你的账户名称,然后选择“更改账户设置”。
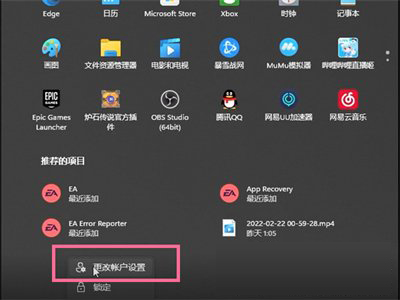
2、接着点击“改用本地用户登录”,再根据提示进入输入账户信息页面。
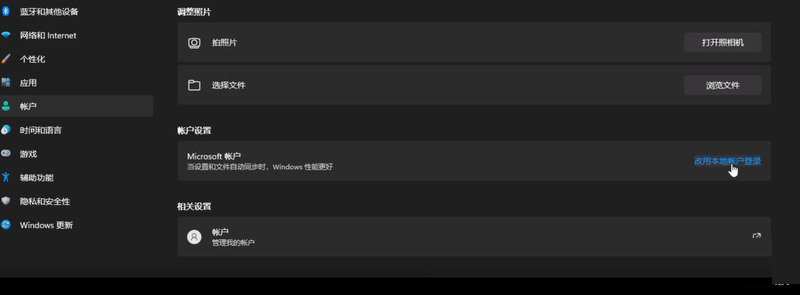
3、进入输入账户信息页面后,将你的账户密码输入就可以退出之前的账号并登录新的账号了。
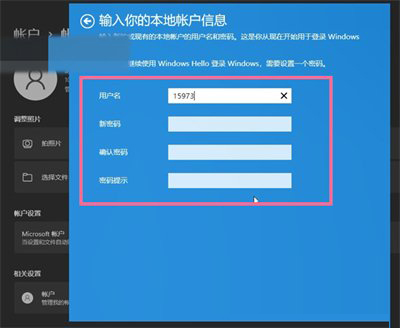
方法二
1、右键点击任务栏上的开始图标,或者按 【Win + X】 组合键。
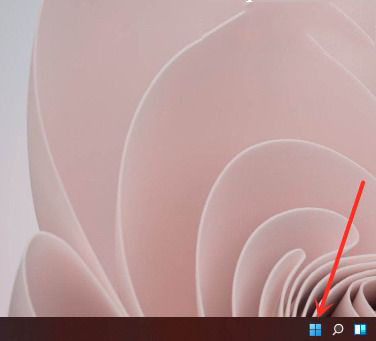
2、在打开的菜单选项中,选择点击关机或注销。
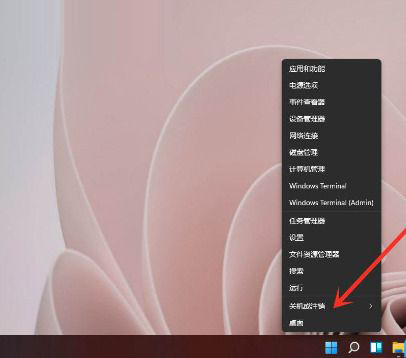
3、再点击【注销】即可完成了。
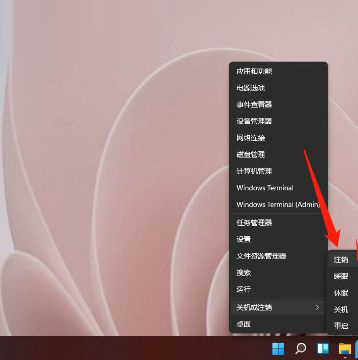
方法三
1、右键点击任务栏上的开始图标,或者按 【Win + X】 组合键,然后再点击底部的帐户头像。
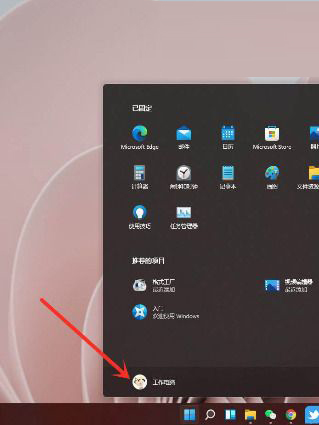
2、在菜单中,点击注销操作即完成。