我们在使用新组装的电脑的时候,有的情况下可能就会遇到需要安装重装操作系统的问题。那么现在还是有很多小伙伴不知道应该怎么重装win10操作系统。小编觉得我们首先应该下载一个自己需要的操作系统,然后选择自己想要的安装方式来进行接下来的步骤即可。详细内容就来看下小编是怎么做的吧~
1、首先大家需要准备一个自带系统的安装盘也就是“U盘”。
 | win10正版系统 极速装机 简单纯净 一键安装教程 |
2、然后可以开始安装系统,进入引导。

3、选择语言等设置,点击“下一步”。

4、点击“现在安装”。
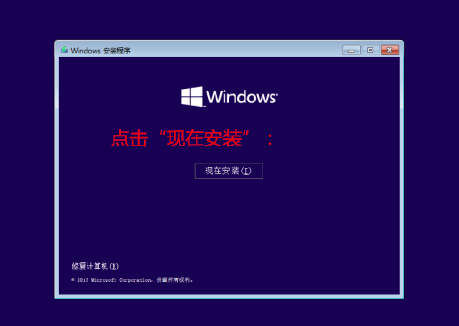
5、此时安装程序正在启动。
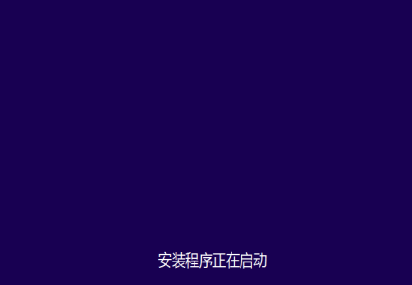
6、然后验证并通过密钥阶段,也可以跳过。

7、同意许可并且选择“自定义”。
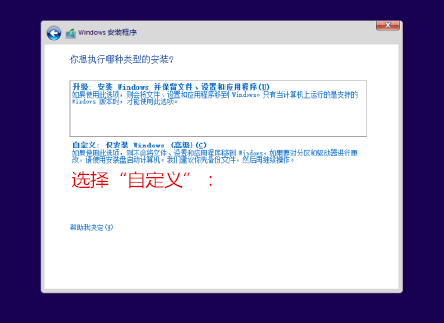
8、然后开始进行分区。

9、点击新建分配c盘大小,根据需求来分配。
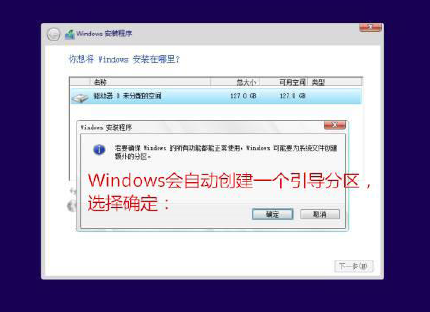
10、分配好了系统会自动创建一个引导分区,选择确定。
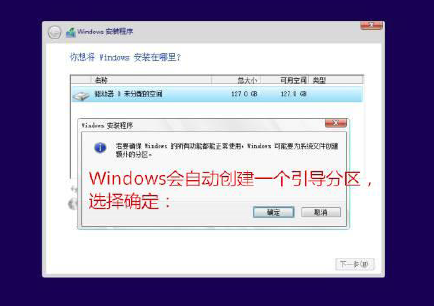
11、之后可以复制文件准备文件了,基本开始自动操作了。

12、等到自动重启的时候可以拔掉U盘了。

13、之后电脑会重启很多次。

14、然后进行需要输入密钥了,依旧可以“以后再说”。

15、最后进行一些配置设置就好了。






