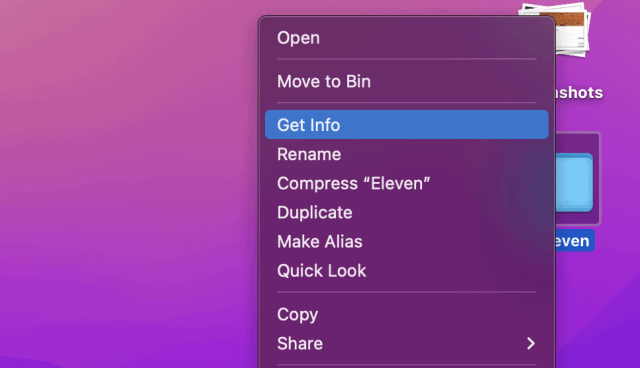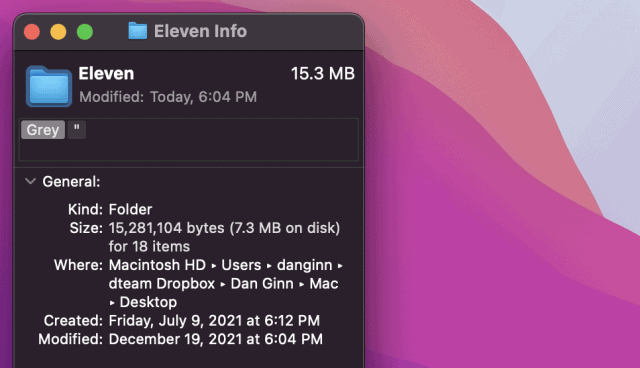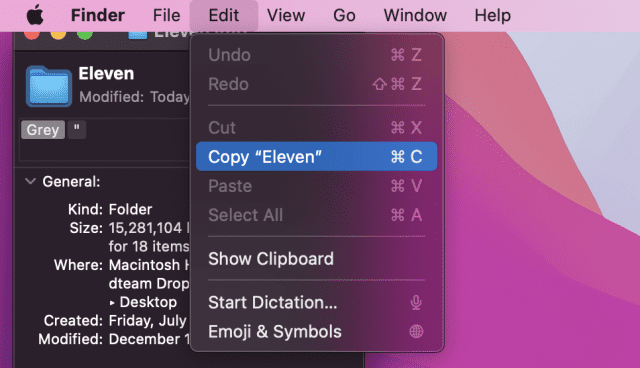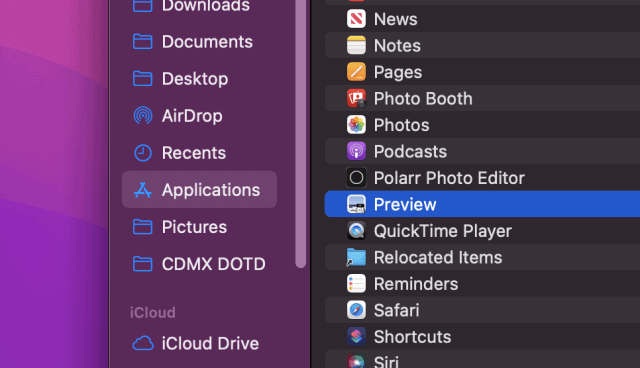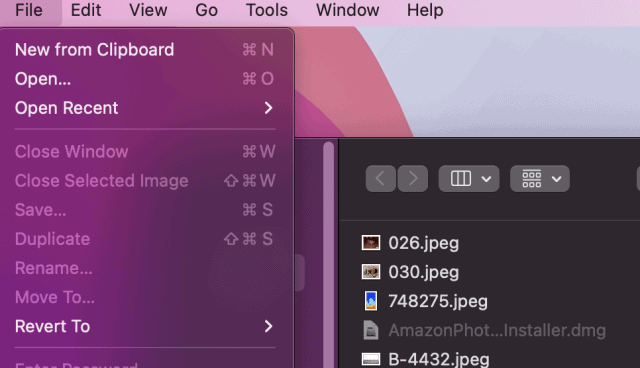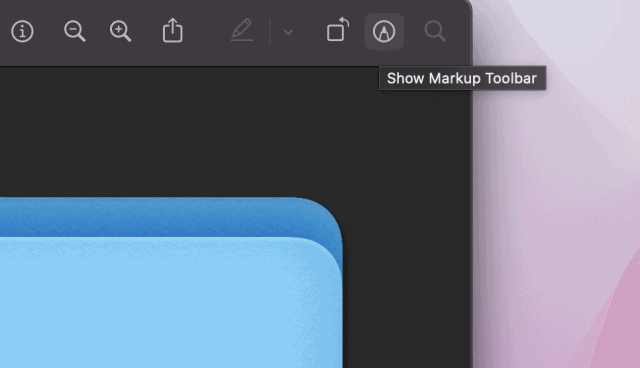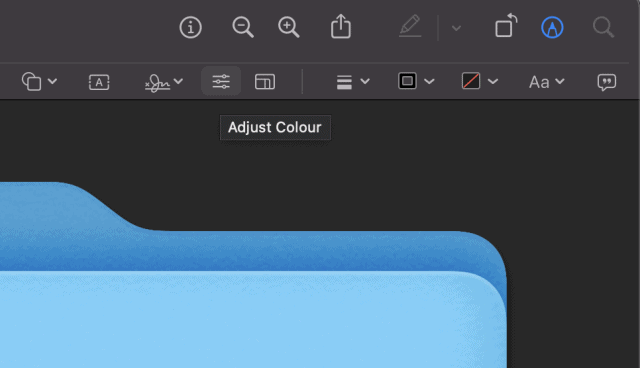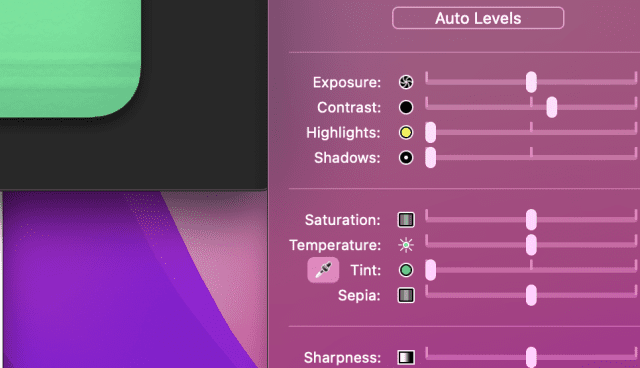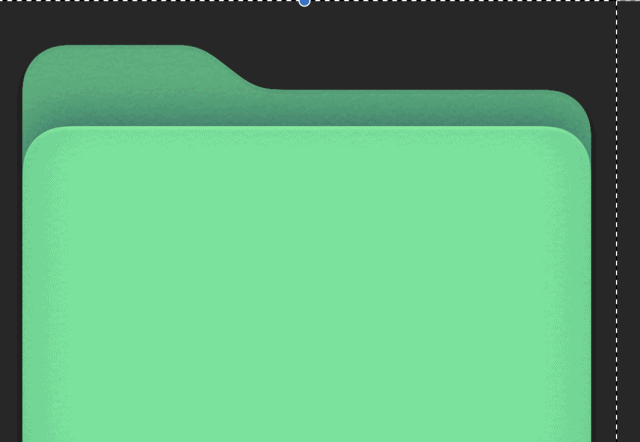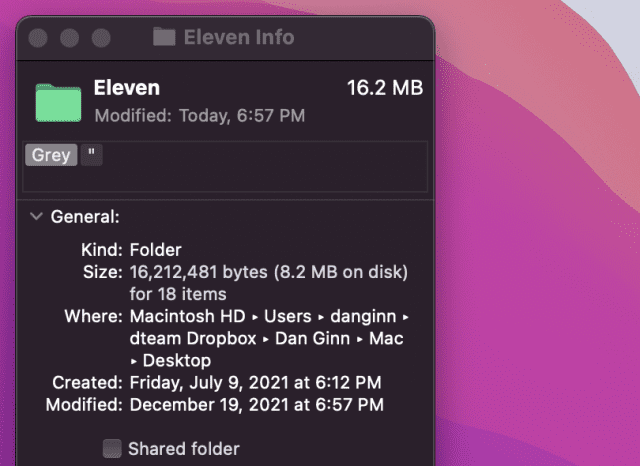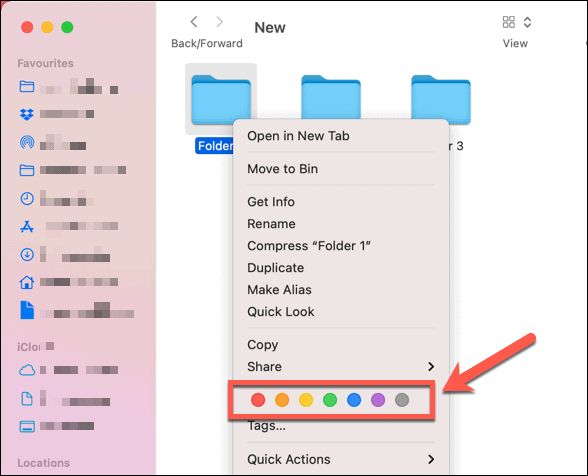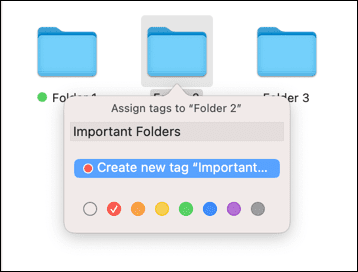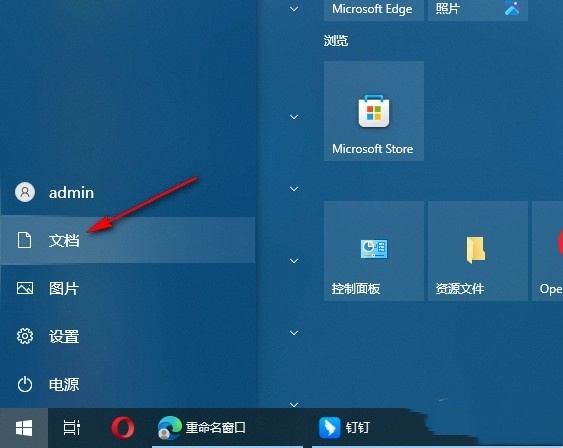如何在 Mac 上更改文件夹颜色
如果您想在 Mac 上更改文件夹颜色,则需要执行一组特定的步骤。初学者可能会觉得这很棘手,但如果您真的想为您的文件夹带来一些活力,这是最好的(也是唯一的内置)方法。
要在 Mac 上更改文件夹颜色:
- 在Finder应用程序或桌面上右键单击要更改的文件夹 。
- 在菜单中,选择摹等信息。
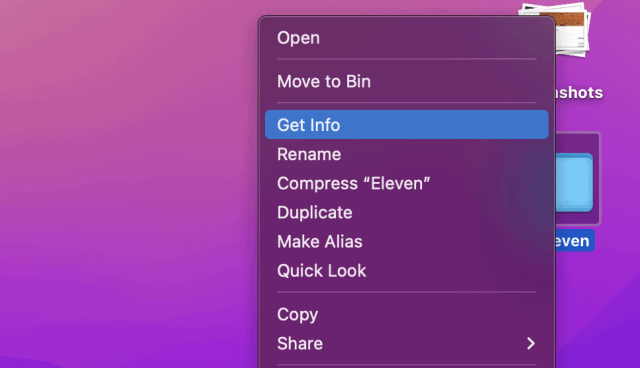
- 在信息窗口中,选择左上角的文件夹图标。
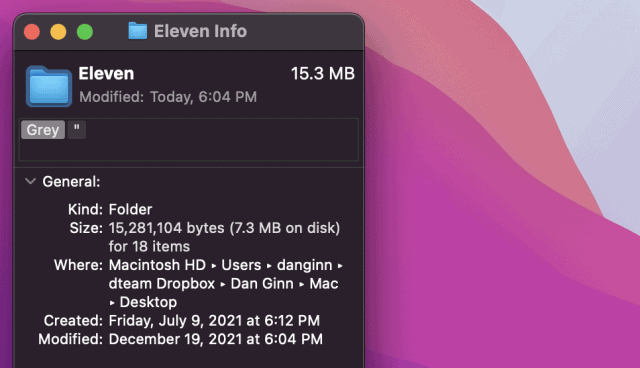
- 从菜单栏中,选择“ 编辑”>“复制”。
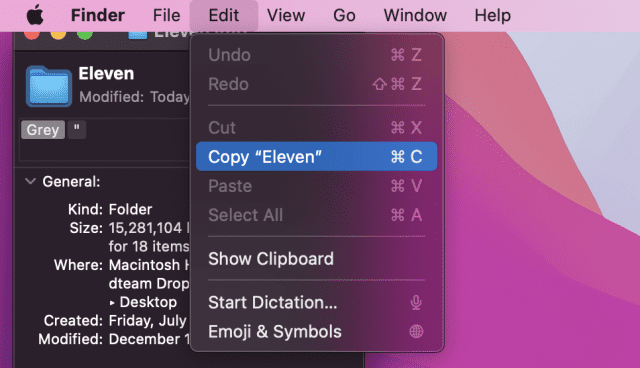
- 接下来,通过应用程序文件夹打开 预览应用 程序。或者,通过访问Dock上的 Launchpad启动它 。
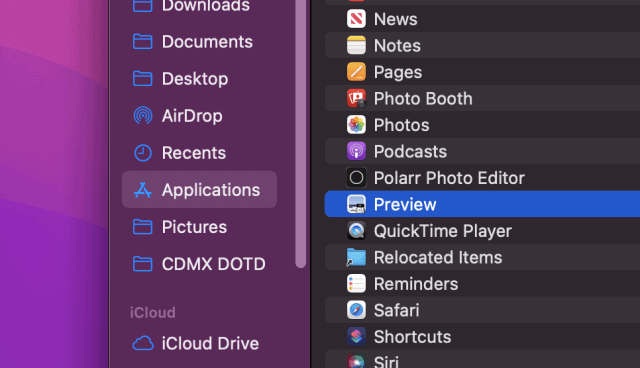
- 在“预览”中,选择“文件” > “从剪贴板新建”。
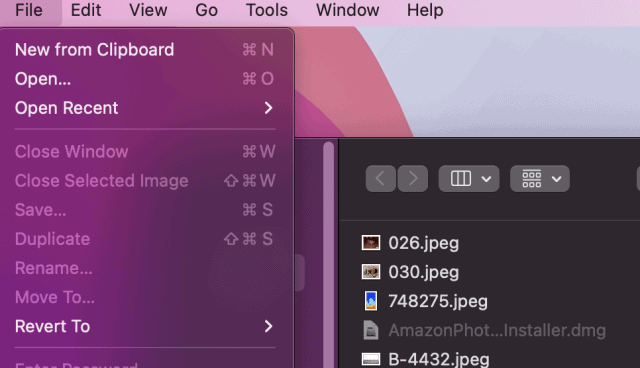
- 将出现文件夹图像的副本。在右上角,选择“显示标记工具栏”按钮。
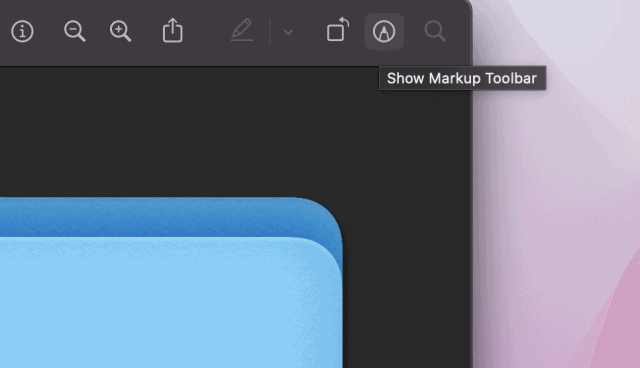
- 接下来,选择顶部菜单中的A调整颜色图标。
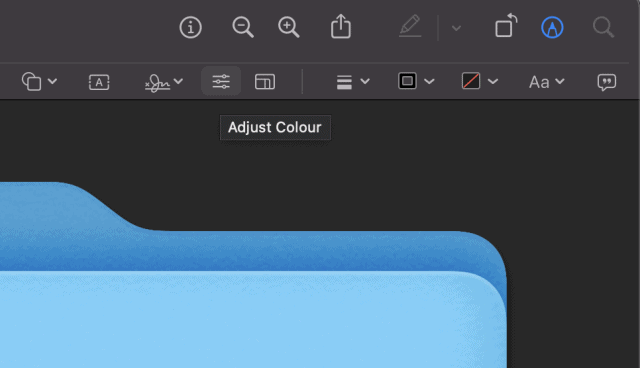
- 在 颜色编辑器中,您可以移动色调滑块来调整文件夹图像的颜色。
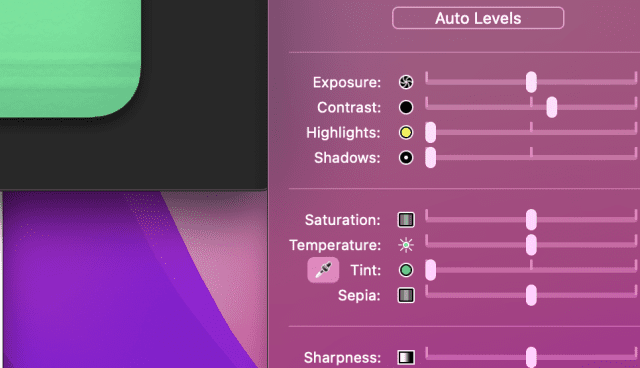
- 完成后,使用鼠标突出显示文件夹图像,然后按 Command + C。
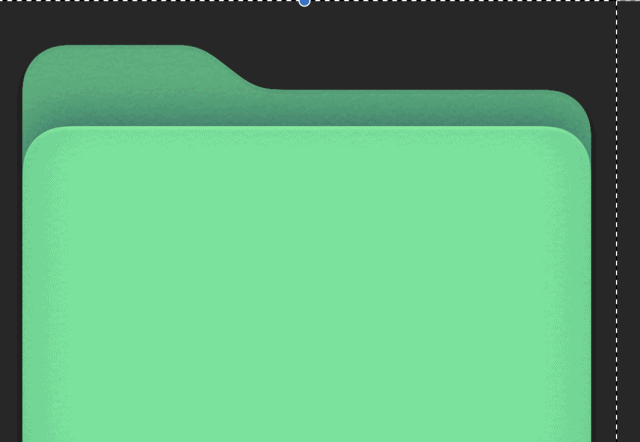
- 返回到文件夹的信息窗口。如果您已关闭它,请找到该文件夹,右键单击它,然后按 Info。
- 在信息窗口中,选择在左上角和按文件夹图标Ç ommand + V。文件夹图像图标将更新以显示新的配色方案。
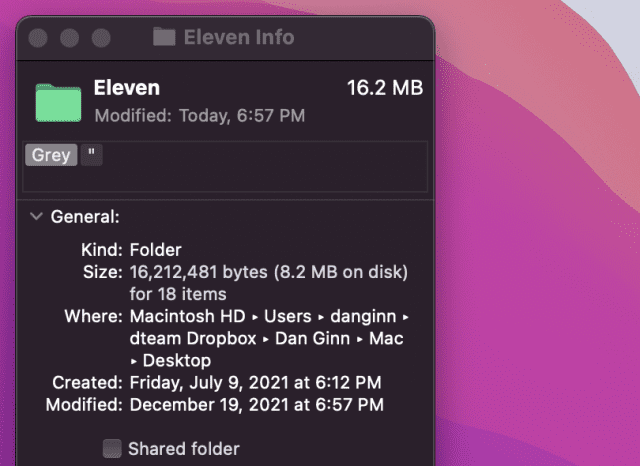
- 对要更改的任何其他文件夹重复这些步骤。
如何使用标签对 Mac 上的文件夹进行颜色编码
上面的步骤非常适合单个文件夹或小批量文件夹。但是,如果您要处理大量文件夹,则需要花费大量时间来更改配色方案。
您可以做的是使用标签功能对文件夹进行颜色编码。标签允许您将几种不同的颜色应用于文件夹。标签将在您的文件夹名称旁边显示为彩色圆圈,但您也可以根据您应用的标签搜索或过滤您的文件夹。
要使用标签对 Mac 上的文件夹进行颜色编码:
- 在 Finder 或桌面上找到一个文件夹。
- 右键单击文件夹,然后选择默认标记图标之一。
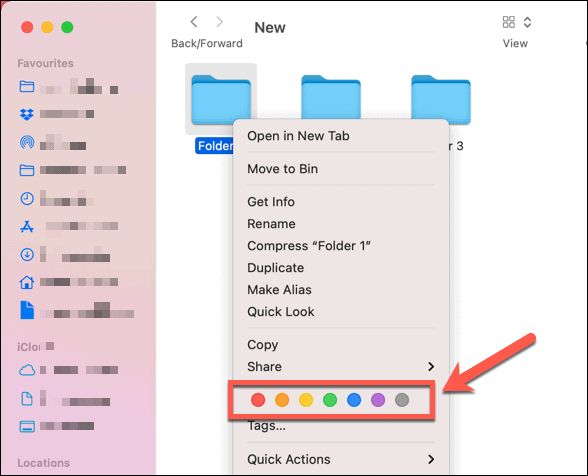
您还可以按照以下步骤创建具有自定义名称和颜色的自定义标签:
- 在 Finder 或桌面上找到一个文件夹。
- 右键单击该文件夹,然后选择 Tags。
- 添加新标签名称并选择颜色。
- 选择Create new tag,然后按Enter将其应用到您的文件夹。
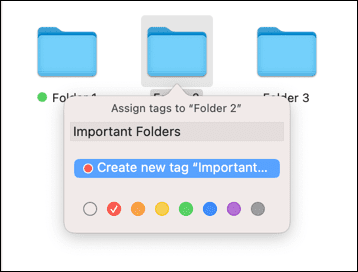
我可以使用第三方应用程序更改文件夹颜色吗?
如果上述步骤太耗时,您需要考虑使用第三方应用程序在 Mac 上更改文件夹颜色。
为此,App Store 中提供了大量应用程序,包括Folder Colorizer和Color Folder Master。这些应用程序中有许多是付费应用程序,但如果您想节省时间,几美元可能会很长。