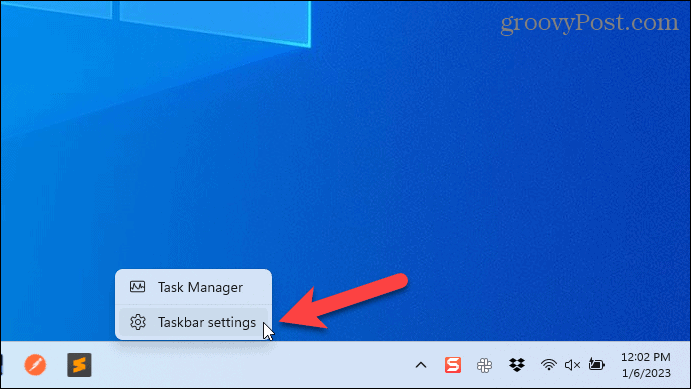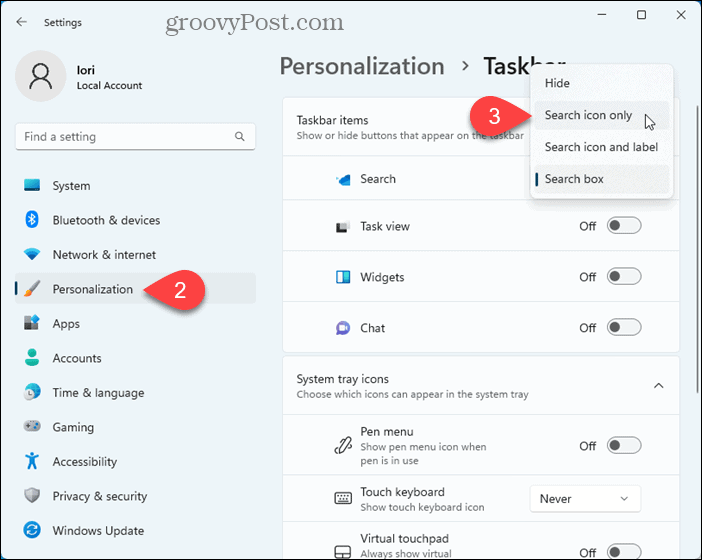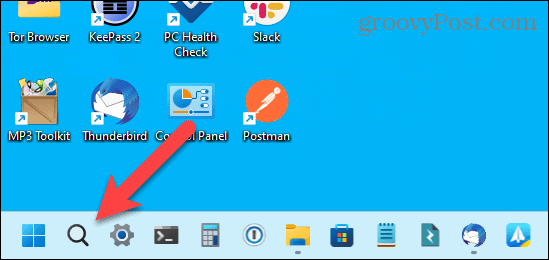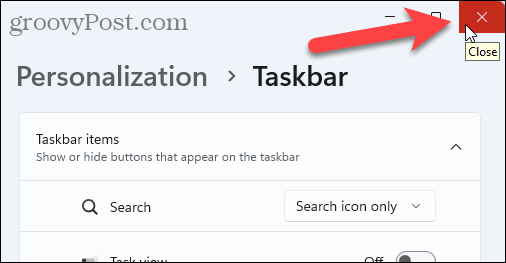首页 >
文章列表 > 隐藏或修改 Windows 11 任务栏上的搜索栏的方法
隐藏或修改 Windows 11 任务栏上的搜索栏的方法
任务栏
173
2024-01-27
如何隐藏或更改 Windows 11 任务栏上的搜索框
您可以通过更改 任务栏设置来快速更改 Windows 11 上的搜索栏功能。我们将在下面解释如何执行此操作。
要隐藏或更改 Windows 11 任务栏上的搜索栏:
- 右键单击任务栏的空白区域,然后选择任务栏设置。
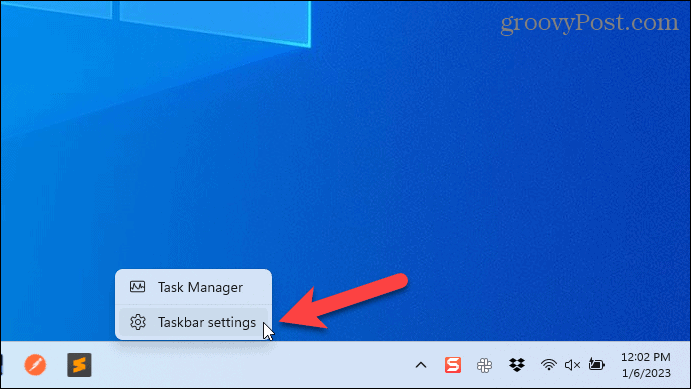
- 应出现个性化菜单。如果没有,请单击左侧的个性化。
- 单击任务栏项下的搜索 下拉菜单 。
- 从列表中选择“ 仅搜索图标” 、 “搜索图标和标签”或 “搜索框项目”。
- 如果您想完全隐藏搜索栏和搜索框,请选择 隐藏 。
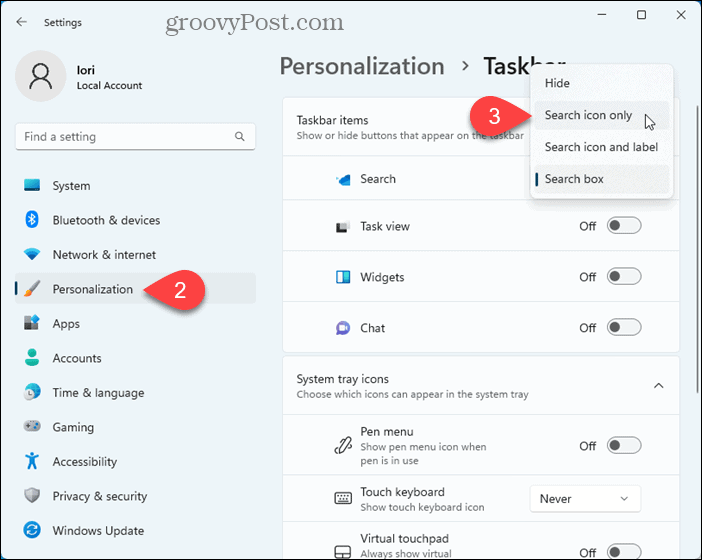
- 搜索框会立即更改以反映您的选择。
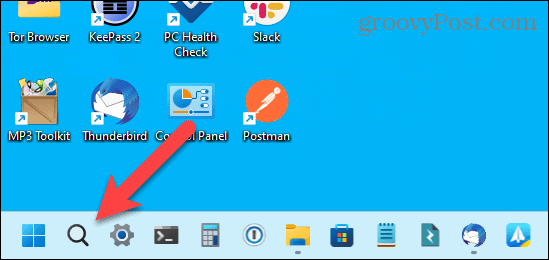
- 如果您对所做的选择感到满意,则可以关闭“设置”菜单。否则,请单击“搜索”下拉菜单并选择其他选项。
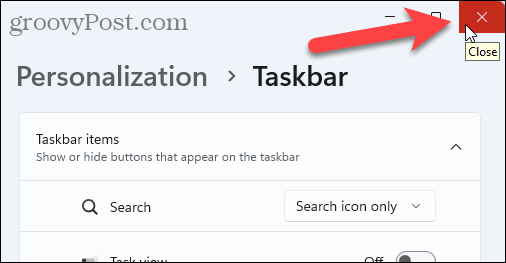
自定义您的 Windows 11 任务栏
Windows 11 任务栏不像以前版本的 Windows 那样通用。但是,您仍然可以自定义任务栏,并在空间不足时腾出更多可用空间。您还可以缩小任务栏以节省屏幕空间。
任务栏位置的选项在 Windows 11 设置中受到限制,但您可以将任务栏移至屏幕顶部或将其移至第二台显示器。