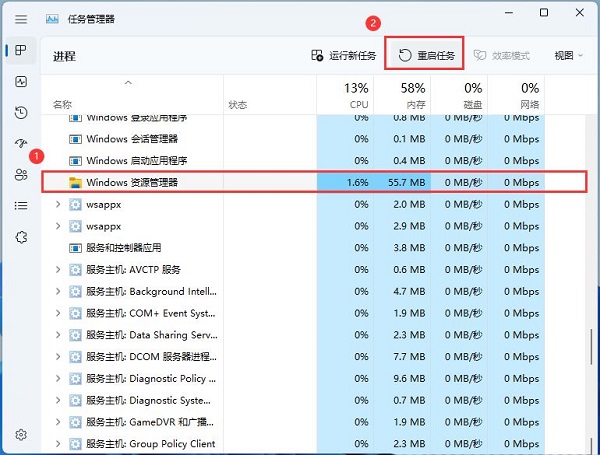我们的Win11系统拥有丰富多样的功能,其中之一就是任务栏中的聊天功能。默认情况下,这个功能是显示在任务栏上的。但是,有些用户可能希望将其隐藏起来,却不知道该如何操作。为了解决这个问题,我们今天的Win11教程将分享具体的设置方法。如果你有这方面的需求,欢迎访问我们的网站,查看完整的操作步骤。
win11隐藏任务栏聊天设置方法:
1、右击左下角任务栏中的开始,选择选项列表中的运行。
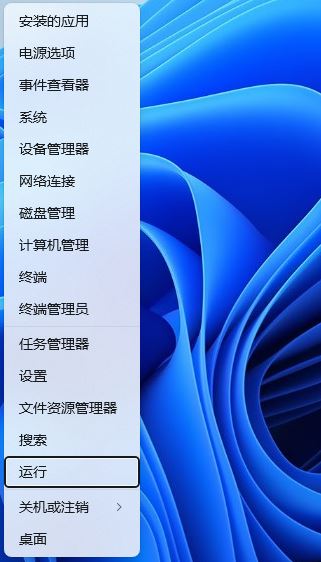
2、在弹出的窗口中,输入regedit回车打开。3、进入到注册表编辑器界面后,依次点击左侧栏中的HKEY_LOCAL_MACHINESOFTWAREPoliciesMicrosoftWindows。
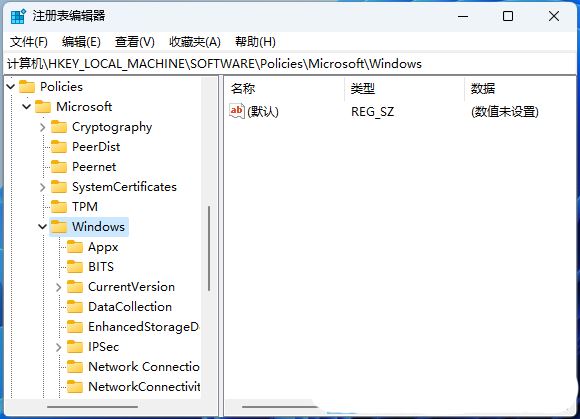
4、选中Windows,右击选择新建一个项。
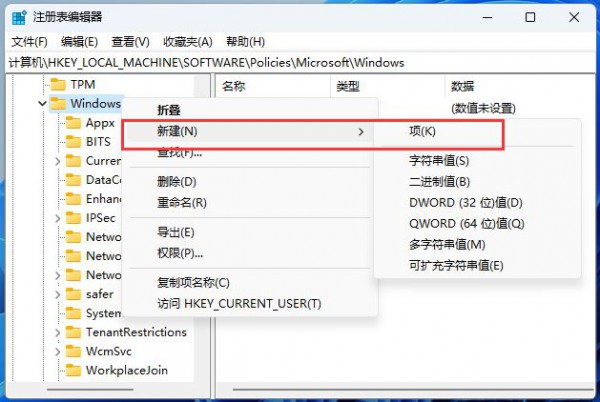
5、将其命名为Windows Chat,随后右击右侧空白处,选择新建一个DWORD值。
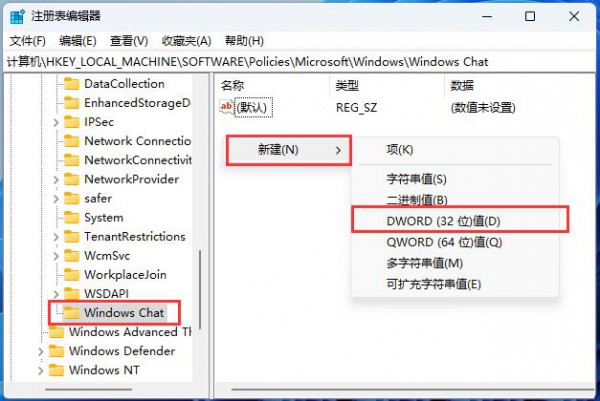
6、将其命令为ChatIcon,然后双击将其打开,将窗口中的数值数据改为3,2是默认显示。
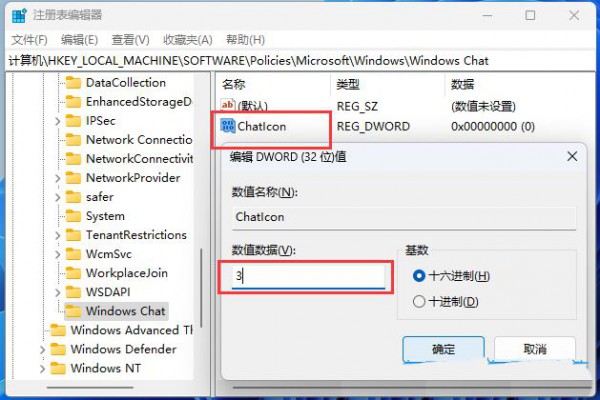
7、之后按下键盘上的Ctrl + Alt + Del键,选择锁定界面中的任务管理器。
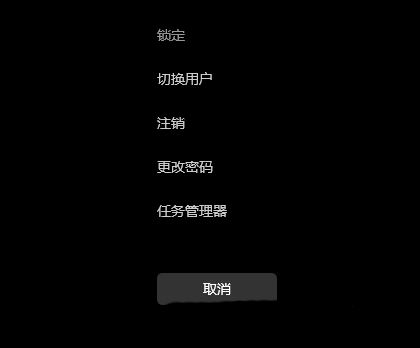
8、最后选中Windows 资源管理器,点击右上角的重启任务就可以了。