我们在使用电脑的过程中都会选择开启安全启动状态来保护我们电脑的安全,相信也有不少的用户们在询问win11安全启动状态怎么打开?用户们可以直接的通过设置界面来开启或者是高级设置界面,下面就让本站来为用户们来仔细的介绍一下win11安全启动状态打开的具体教程吧。

方法1:通过系统设置打开安全启动
1、单击开始并选择设置。
2、在设置窗口中,点击更新和安全。
3、在更新和安全窗口中,选择恢复选项卡。
4、在恢复选项卡中,找到高级启动栏目,并点击立即重新启动。
5、计算机重新启动后,选择疑难解答。
6、在疑难解答菜单中,选择高级选项。
7、在高级选项中,选择UEFI固件设置。
8、计算机将再次重新启动,并打开UEFI固件设置界面。
9、在UEFI固件设置界面中,找到安全启动选项,并启用它。
10、保存设置并退出UEFI固件设置界面。
11、计算机将重新启动,并安全启动状态已成功打开。
方法2:通过高级启动菜单打开安全启动
1、同样地,单击开始并选择设置。
2、在设置窗口中,点击更新和安全。
3、在更新和安全窗口中,选择恢复选项卡。
4、在恢复选项卡中,找到高级启动栏目,并点击立即重新启动。
5、计算机重新启动后,进入高级启动菜单界面。
6、在高级启动菜单界面中,选择疑难解答。
7、在疑难解答菜单中,选择高级选项。
8、在高级选项中,选择UEFI固件设置。
9、计算机将再次重新启动,并打开UEFI固件设置界面。
10、在UEFI固件设置界面中,找到安全启动选项,并启用它。
11、保存设置并退出UEFI固件设置界面。
12、计算机将重新启动,并安全启动状态已成功打开。
方法3:通过快捷键打开安全启动
1、使用热键进入bios设置,点击左上角将语言更改为中文。
2、接着按下键盘上的F7进入高级设置。
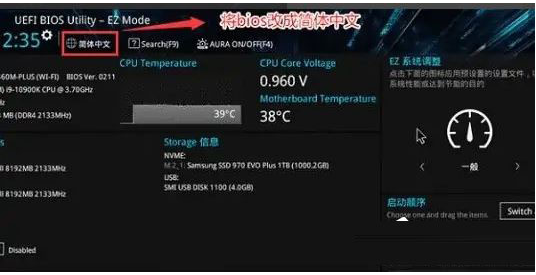
3、然后在启动设置选项下找到安全启动菜单。
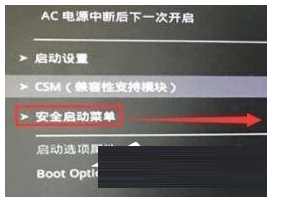
4、选中密钥管理,并使用回车进入。
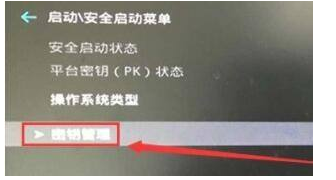
5、回车确认安装默认安全启动密钥,安装完成后退出bios设置即可开启安全启动。
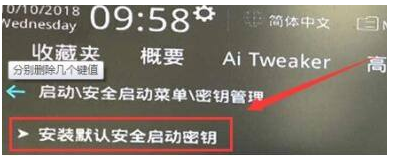
方法4:通过命令提示符打开安全启动
1、按下Win + X组合键,在弹出的菜单中,选择命令提示符(管理员)。
2、在命令提示符界面中,输入以下命令并按下回车键:bcdedit /set {default} bootmenupolicy legacy。
3、重启计算机。
4、在计算机启动界面中,选择设置或F2、F10、Del等键。
5、进入BIOS设置界面,并找到安全启动选项并启用它。
6、保存设置并退出BIOS设置界面。
7、计算机将重新启动,并安全启动状态已成功打开。
方法5:通过安全启动菜单打开安全启动
1、重启或启动你的win11计算机。
2、在启动界面中,按下Shift键并同时点击重新启动。
3、计算机将重新启动,并进入安全启动菜单界面。
4、在安全启动菜单界面中,选择疑难解答。
5、在疑难解答菜单中,选择高级选项。
6、在高级选项中,选择UEFI固件设置。
7、计算机将再次重新启动,并打开UEFI固件设置界面。
8、在UEFI固件设置界面中,找到安全启动选项,并启用它。
9、保存设置并退出UEFI固件设置界面。
10、计算机将重新启动,并安全启动状态已成功打开。





