电脑游戏玩家应该都很注意自己的DirectX版本,我们可以通过打开DirectX诊断工具来获取DirectX的详细信息,以及DirectX是否能正常运行。那么Win11系统怎么打开DirectX诊断工具?不清楚的用户接下去看吧。
详细教程:
1、要在Win11安装DirectX诊断工具,方法并不难。首先点击开始菜单打开设置。
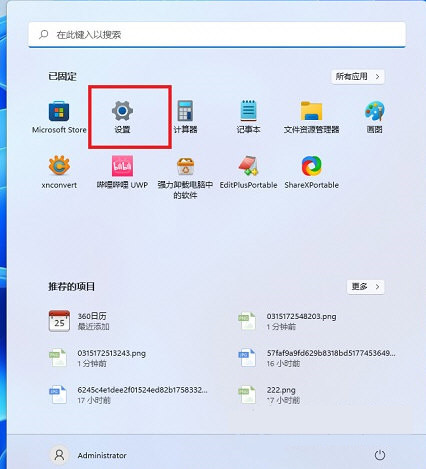
2、在设置面板中,找到应用,在其中打开可选功能。
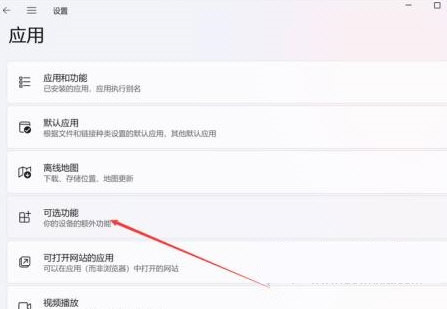
3、在可选功能页面中,选择添加可选功能。
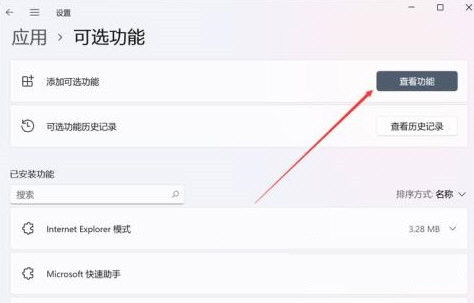
4、然后找到图形工具,安装后,Win11就可以开启DirectX诊断工具了。
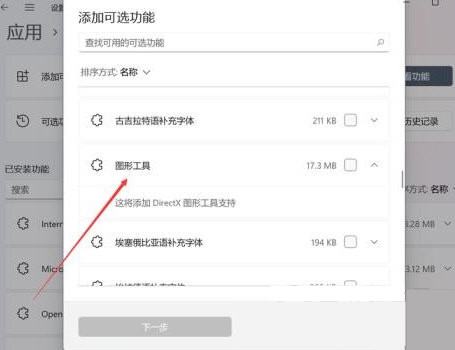
5、Win11的DirectX诊断工具开启非常简单,通过开始菜单或者搜索工具,直接输入【dxdiag】运行命令即可。
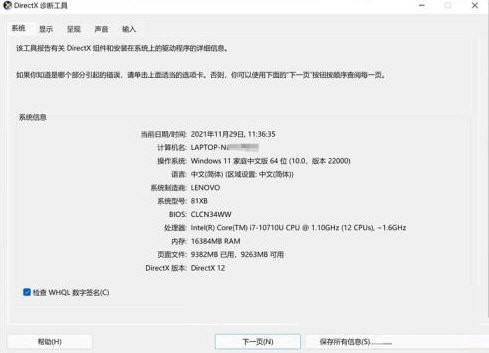
可以看到,这台电脑中的DirectX版本和BIOS版本等信息,都被清晰呈现了出来。





