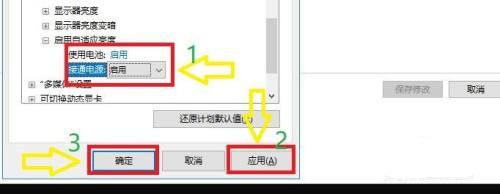通常我们的win10系统中,都会有一个自适应亮度的选项,开启后,电脑就会根据环境的亮度来调整屏幕亮度,而近期有不少用户反映说自己的电脑中并没有这个功能选项,解决这个问题的方式就是通过控制面板重新将其启动即可,那么今日的win10教程小编就来分享操作步骤,有需要的用户欢迎来本站获取查看吧。
win10自适应亮度选项启动方法
1、首先点击开始菜单,点击“控制面板”。
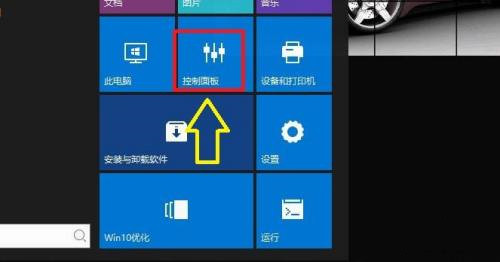
2、然后在“控制面板”窗口中,点击“电源选项”。

3、在“电源选项”窗口中,点击“更改计划设置”。
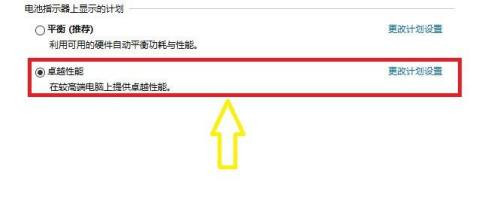
4、在“更改计划设置”窗口中,点击“更改高级电源设置”。
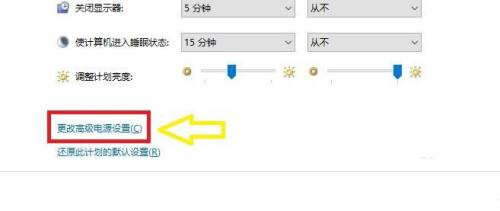
5、在“更改高级电源设置”窗口中,找到“启用自适应亮度”点击前面“+”。
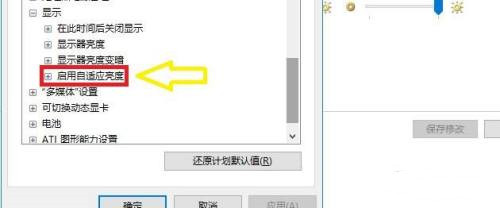
6、此时,“使用电池”和“接通电源”都处于关闭状态。
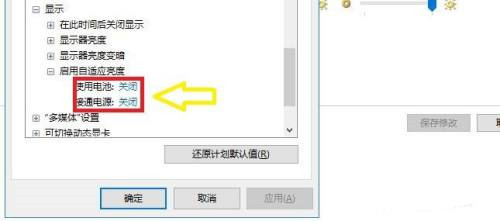
7、将“使用电池”和“接通电源”更改为“启用”,最后点击“应用”,再点击“确定”即可。