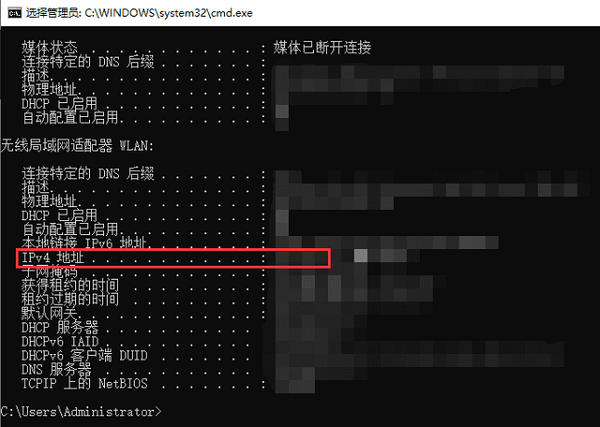win10本地ip地址怎么查?我们在使用电脑的时候会需要查看自己的ip地址,那么具体要怎么查询?用户们可以直接的通过浏览器查看电脑ip地址或者是在电脑设置中查看电脑iP地址,下面就让本站来为用户们来仔细的介绍一下win10本地ip地址查询方法吧。
win10本地ip地址查询方法
方法:通过浏览器查看电脑IP地址
通过浏览器(任何浏览器均可)打开百度,在搜索栏中输入【IP】关键词,点击搜索,就能看您的电脑IP地址了。
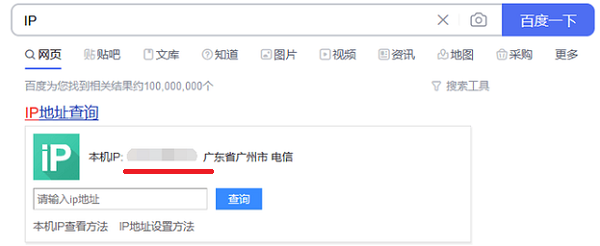
查询本机的局域网IP地址(192.168开头的)
方法一:在电脑设置中查看电脑iP地址
通过查看电脑硬件属性,可以很方便且准确的查看自己的IP地址。操作步骤如下:
步骤1、在电脑上左侧打开【设置】,选择“打开‘网络和internet”设置选项。
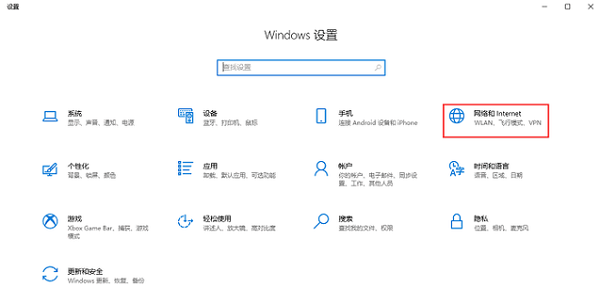
步骤2、打开“网络和internet”设置,点击“硬件属性”,打开“WLAN“窗口。
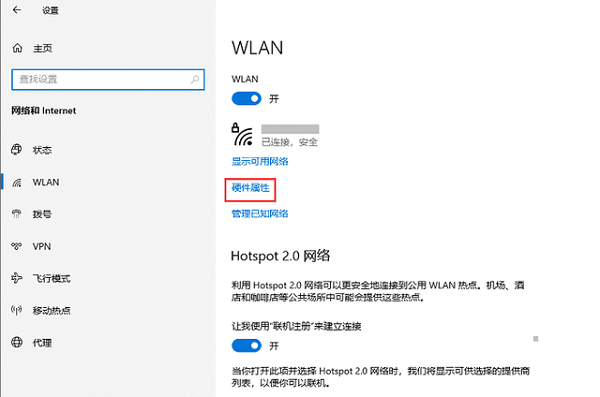
步骤3、在“WLAN”窗口中的IPv4地址,即可查看到自己电脑的IP地址。
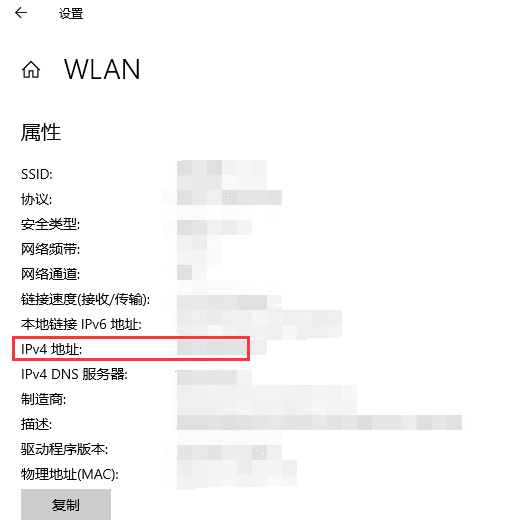
方法二:通过运行程序查看电脑IP地址
步骤1、在键盘上按“WIN+R”组合键,打开运行窗口,之后在运行窗口中输入“cmd”,点击确定。
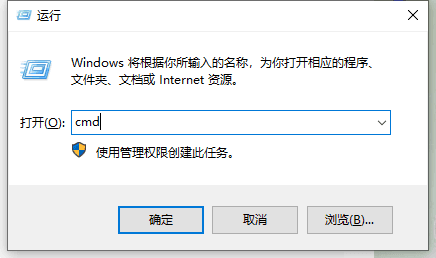
步骤2、在打开的窗口中,输入【ipconfig/all】,按下Enter键。
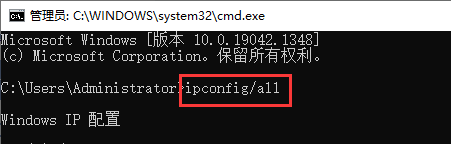
步骤3、查看IPv4地址,即为本地电脑的局域网IP地址。