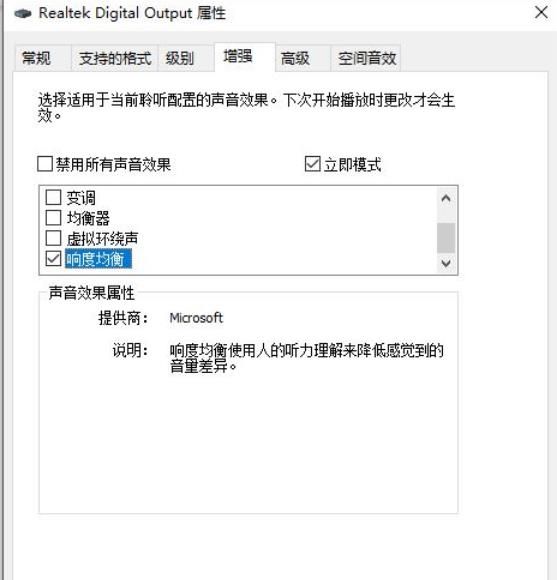很多的小伙伴们在使用win10电脑的时候发现无论是音响还是耳机两边的声音总是不一样,其实这是由于响度均衡并没有开启使用的原因,用户们可以打开声音设置选项来进行设置,下面就让本站来为用户们来仔细的介绍一下Win10响度均衡在哪里开解析吧。
Win10响度均衡在哪里开解析
1、右击右下角任务栏中的声音图标,选择选项列表中的“打开声音设置”。
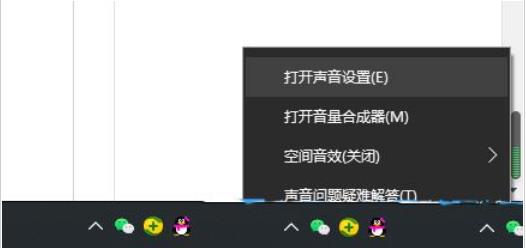
2、进入到新的界面后,点击左侧栏中的“声音”,再点击右侧“相关的设置”中的“声音控制面板”选项。
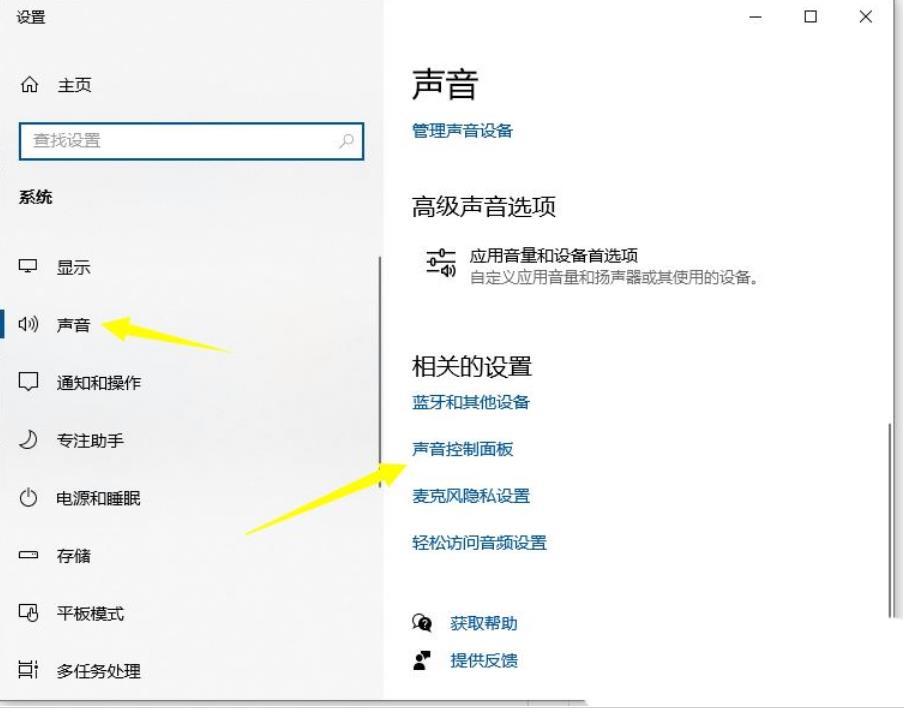
3、在打开的窗口中,双击默认设备打开。
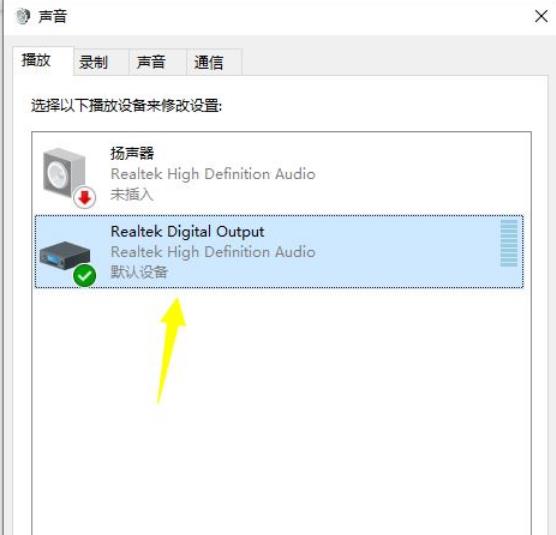
4、随后点击上方中的“级别”选项卡,将音量调整到最高。
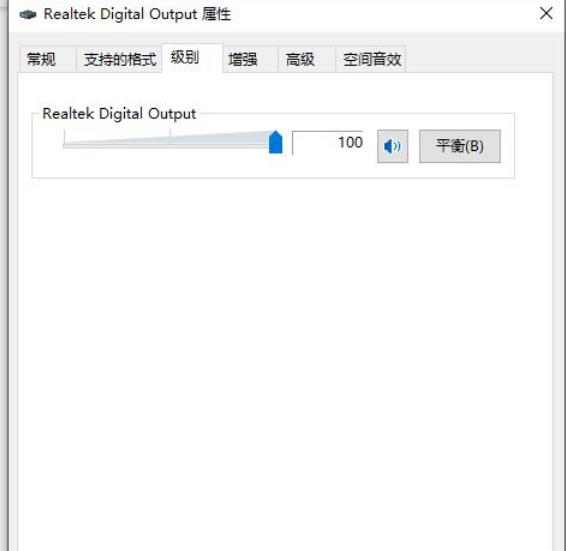
5、之后再切换到上方中的“增强”选项卡,将“禁用所有声音效果”取消勾选,将“立即模式”小方框勾选上。
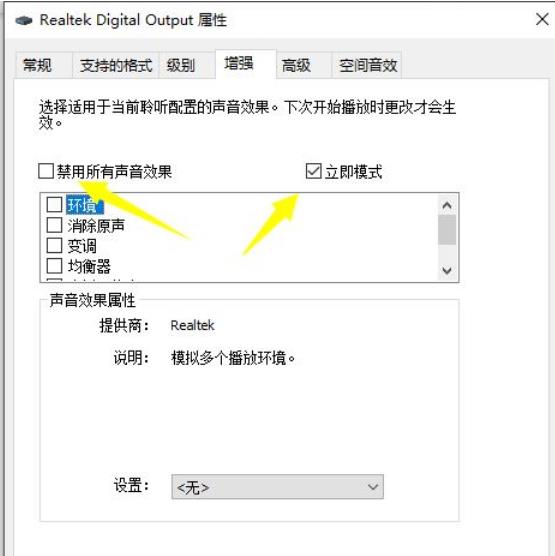
6、然后找到其中的“响度均衡”,将其小方框勾选上,最后点击确定保存就可以了。