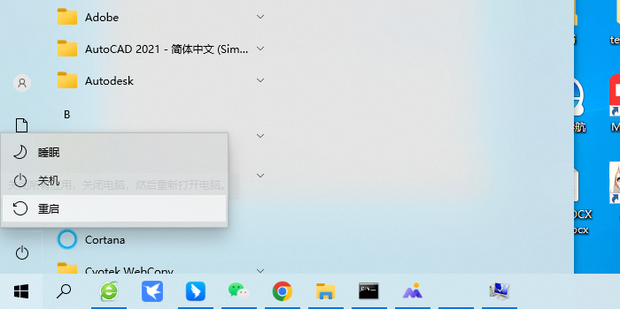Win10怎么更改Workgroup工作组?用户们可以直接的点击属性下的高级系统设置,然后点击计算机名后点击更改,接着在工作组窗口中修改新的工作组名称进行更改就可以了。下面就让本站来为用户们来仔细的介绍一下Win10更改Workgroup工作组的方法吧。
Win10更改Workgroup工作组的方法
1、首先右键此电脑,点击【属性】。
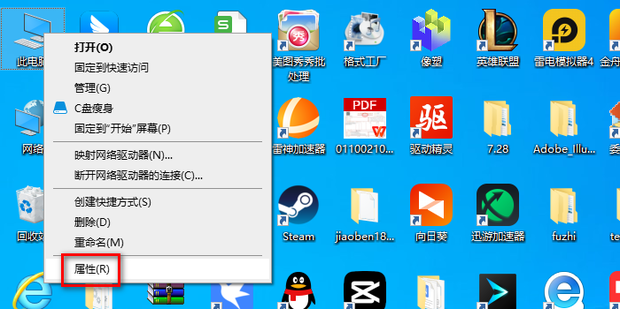
2、点击进入【高级系统设置】。
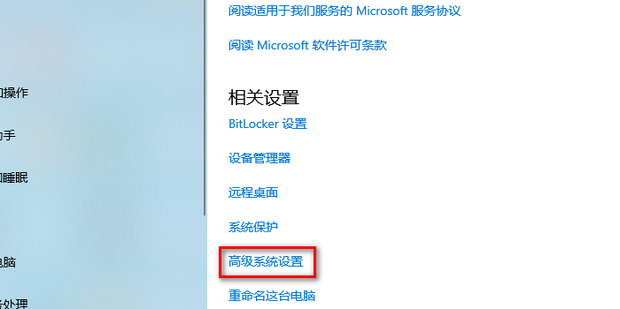
3、点击【计算机名】,切换到计算机名标签。
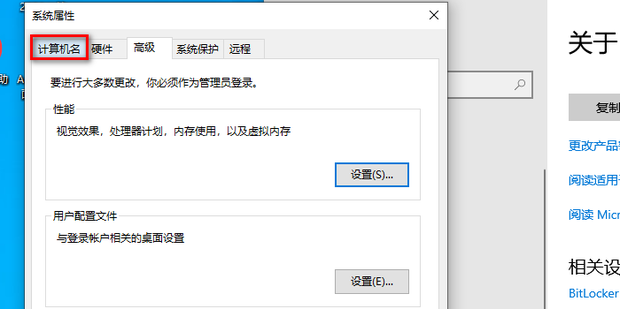
4、点击【更改】。
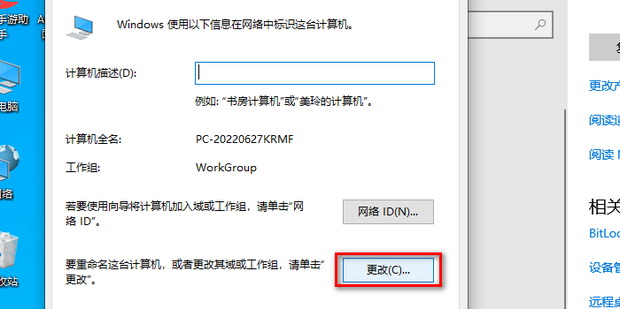
5、接着在工作组窗口中修改新的工作组名称。
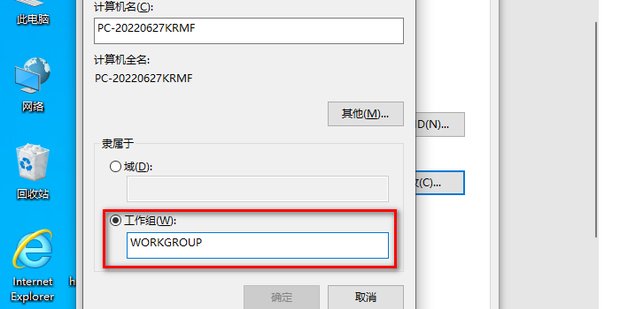
6、这里修改成了【WORKGROUP1】,点击【确定】。
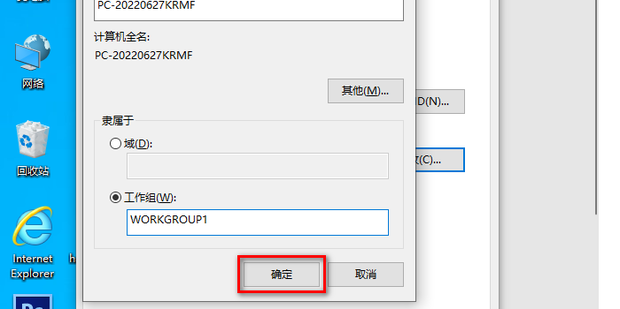
7、这样就弹出了一个欢迎提示,这样就修改并创建加入了新的工作组。
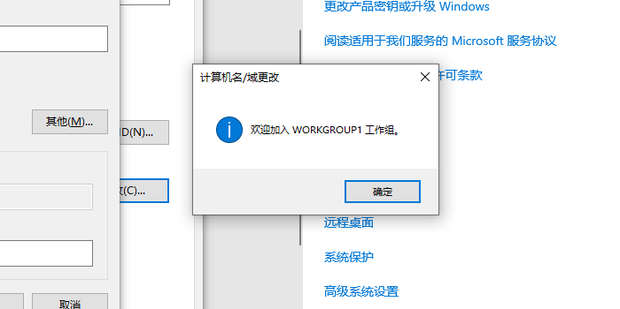
8、出现提示需要重启计算机的窗口,点击确定即可。
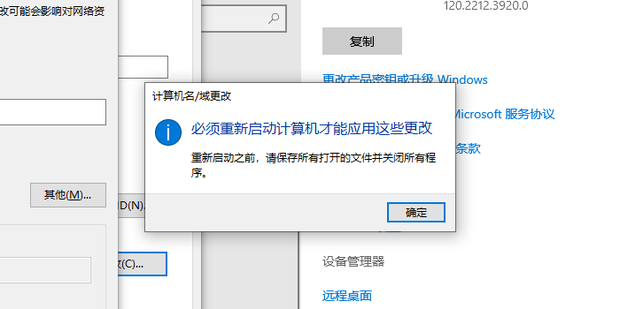
9、在这里可以看见,刚刚的更改将在你重新启动此计算机后生效。
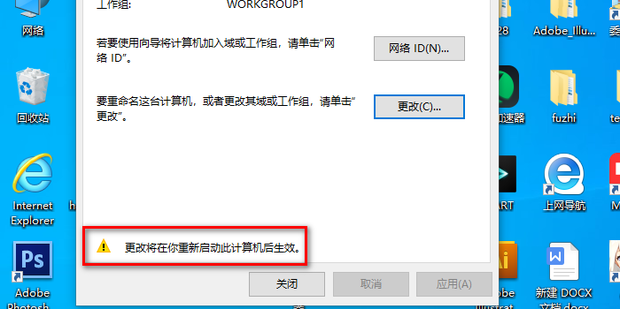
10、最后重启计算机即可。