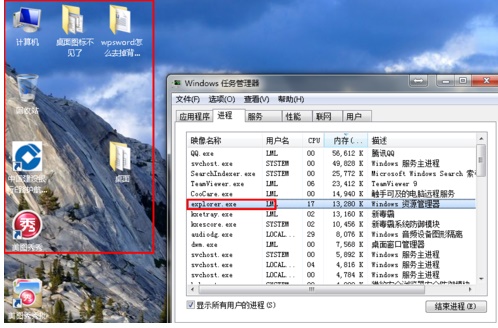最近有不少win7系统用户在启动电脑之后发现桌面的图标都消失不见了,重新启动后还是不显示,许多人面对这个问题都不知道应该如何解决,那么今天本站小编就来和广大用户们分享两种具体的解决方法,接下来就让我们一起来看看win7桌面图标不见的操作步骤,希望今日的win7教程可以给大伙带来帮助。
win7桌面图标不见了解决办法:
方法一:
1、图标没了,但任务量还在。
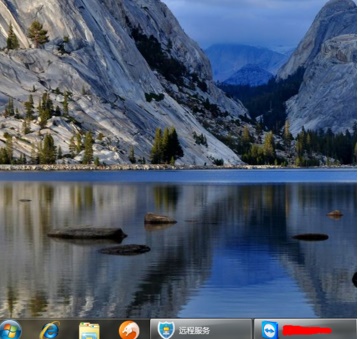
2、右键点击桌面的空白处点击“查看”之后点击“显示桌面图标”。
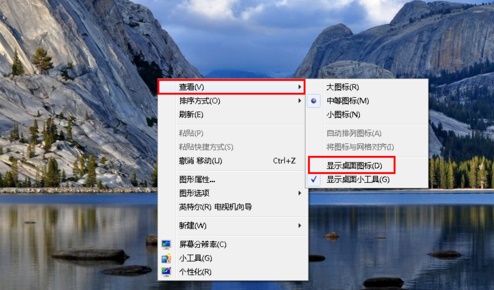
3、这样电脑的桌面图表就回来了。
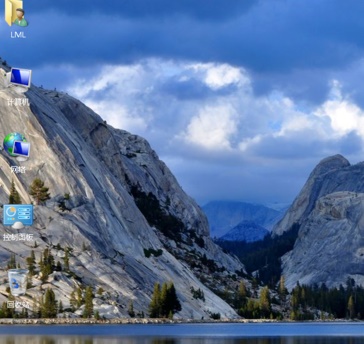
方法二:
1、开机所有的图标和任务栏都没了。
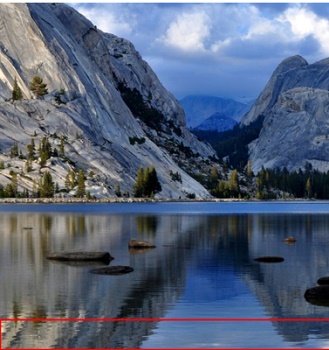
2、使用组合键“ctrl键+alt键+delete键”。
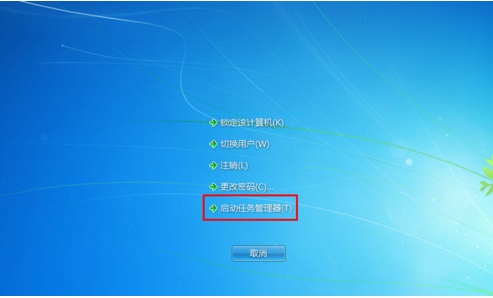
3、调出“任务管理器”。
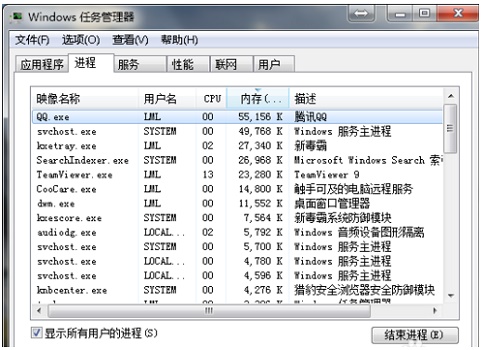
4、点击“文件”选择“新建任务(运行)”。
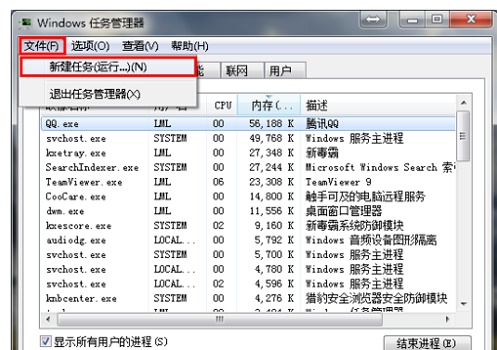
5、在打开的后面输入“explorer”或者“explorer.exe”点击确定即可。(说明:此为桌面进程,控制桌面所有图标和任务栏的显示)
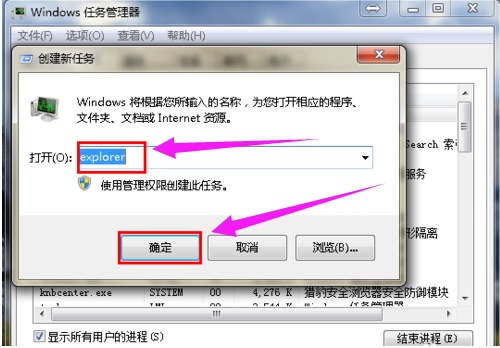
6、就可以看到进程已经在任务管理器中正常运行了,桌面图标也恢复正常了。