win11如何禁止某个软件联网?近期挺多的小伙伴们在询问小编要怎么禁止某个软件联网?用户们可以直接的打开控制面板下来进行操作,下面就让本站来为用户们来介绍一下win11如何单独禁止单个软件联网吧。
win11如何单独禁止单个软件联网
1、首先,找到并双击打开控制面板。

2、控制面板窗口,将右上角的查看方式改为大图标。
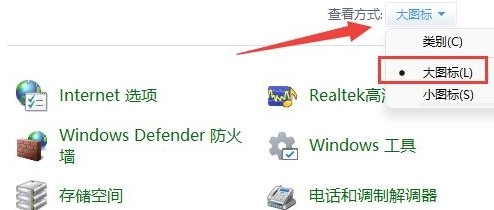
3、找到并点击,打开Windows Defender 防火墙。
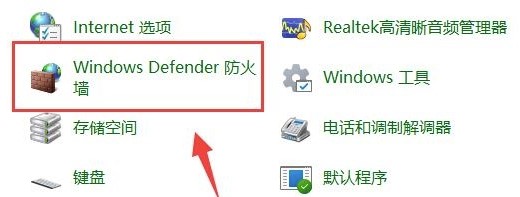
4、Windows 防火墙窗口,左侧边栏点击高级设置。
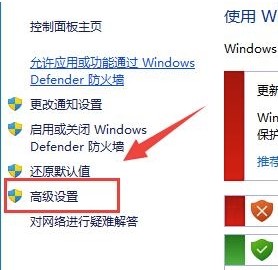
5、高级安全 Windows Defender 防火墙窗口,点击左边出站规则,再点击右边新建规则。
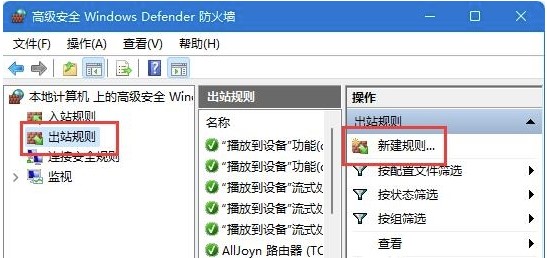
6、规则类型,选择程序,并点击下一步。
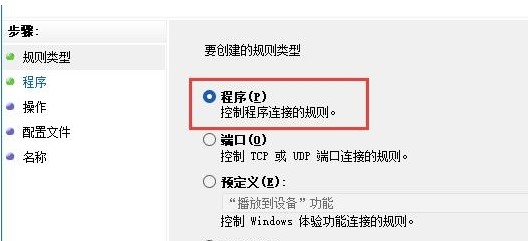
7、此程序路径,点击浏览,找到想要禁止联网的软件快捷方式。
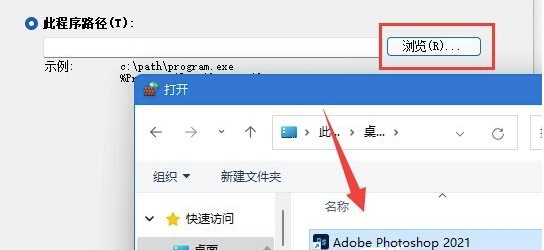
8、操作,选择阻止连接,并点击下一步。
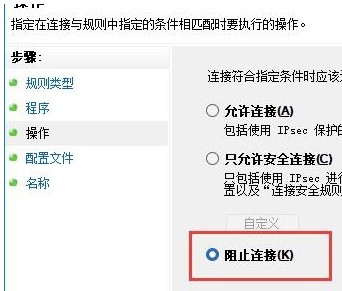
9、最后,还有些设置,全都保持默认,再设置个名称,并点击完成,就能禁止该应用联网了。
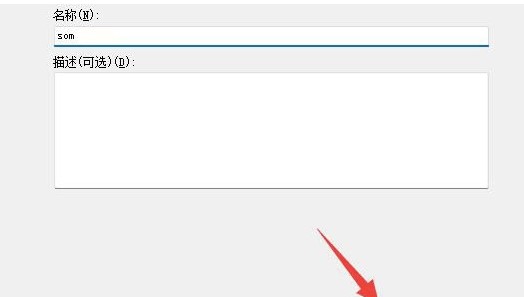
注意:需要确保Windows 防火墙是启动的。





