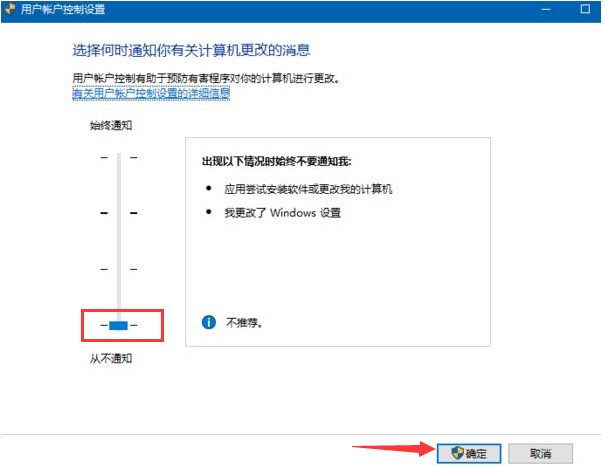win11安装软件被系统阻止安装不了怎么办?我们在使用win11系统下载软件的时候总是会被用户账户控制功能阻止用户下载和安装软件,这就让很多的用户们都是十分的额苦恼。那么下面就让本站来为用户们来仔细的介绍一下windows11安装软件受到阻止的解决方法吧。
windows11安装软件受到阻止的解决方法
方法一、
1、打开运行(Win+R),输入【control】命令,按【确定或回车】,就可以快速打开控制面板。

2、点击查看方式修改为大图标,接着选择安全和维护选项进入。
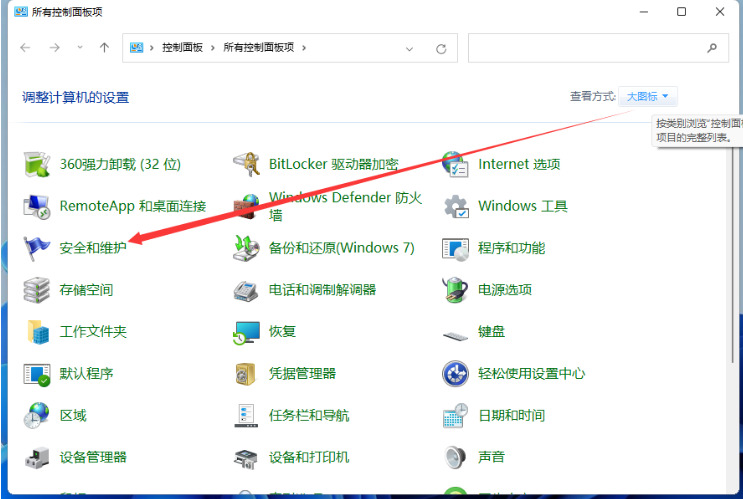
3、这时我们即可看到更改用户账户控制设置选项,点击进入。
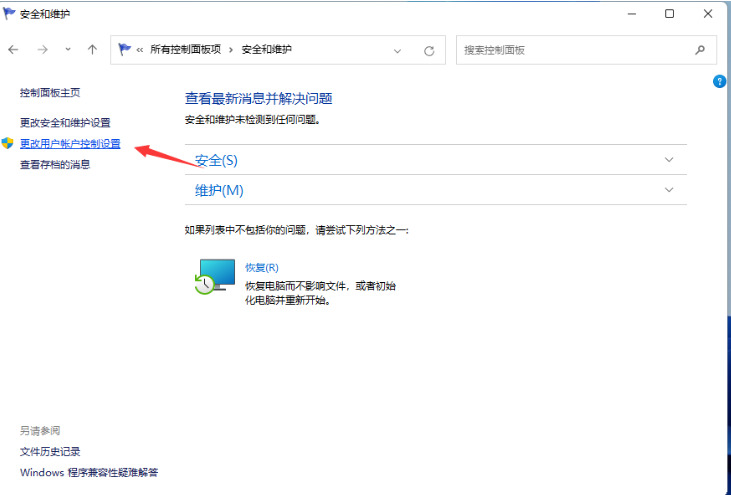
4、进入到用户账户控制页面,这时我们可以看见是默认的开启了用户账户控制功能的。
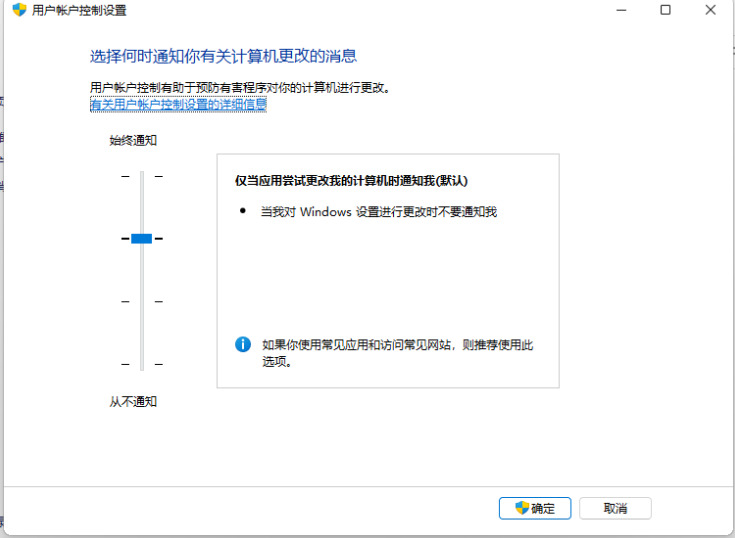
5、我们在该页面下拉动这个方块,将其拖至底部,设置为“从不通知”。
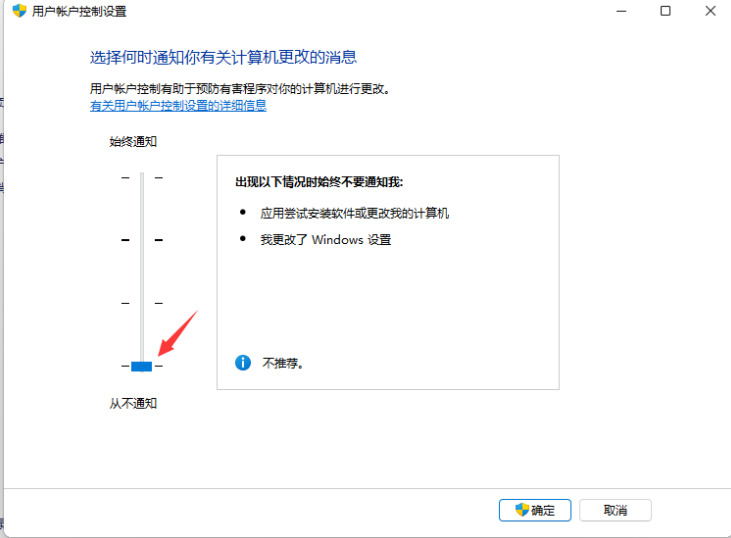
6、设置完成后,我们点击底部的确定按钮,保存设置后win11用户账户控制就取消成功啦。
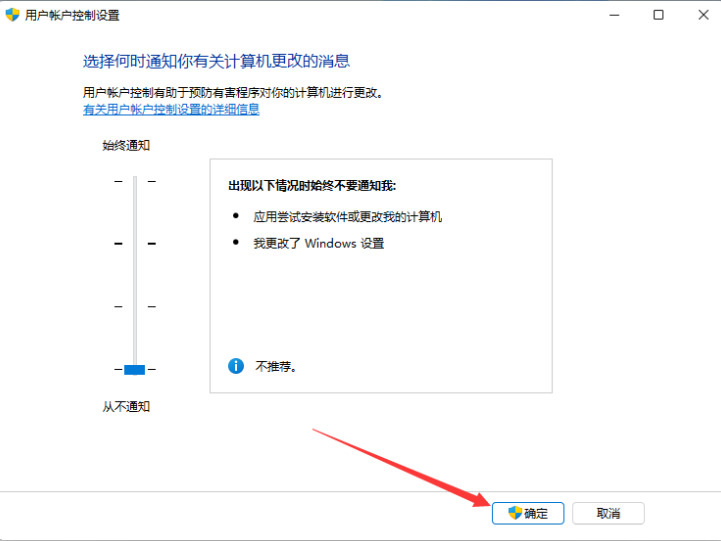
方法二、
1、首先我们打开有win11系统的电脑,切换管理员账户,然后我们在按win+R组合键打开运行窗口。
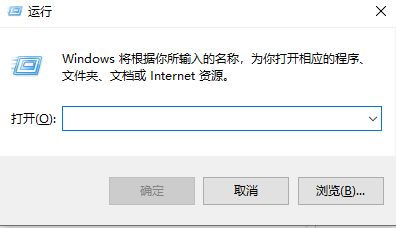
2、输入命令“msconfig”进入配置启动窗口,回车确定。
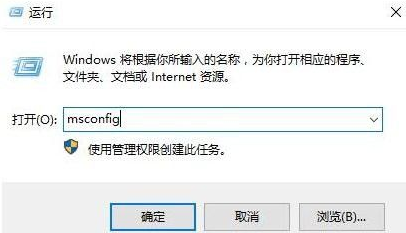
3、在弹出的窗口中,选择“工具”,找到“更改UAC设置 更改用户账户控制设置”,点击“启动”。
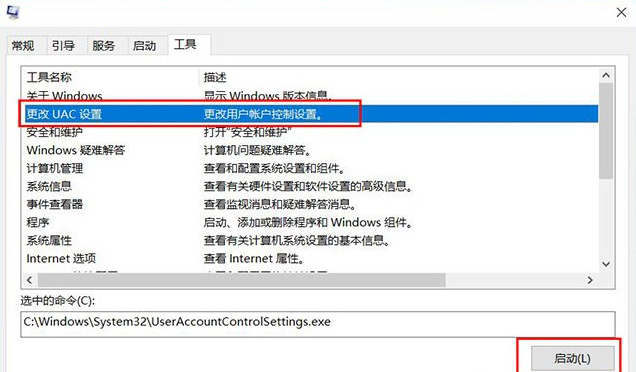
4、将其调整到“从不通知”,然后点击“确定”。更改设置,以后就没有烦人的提示信息了。