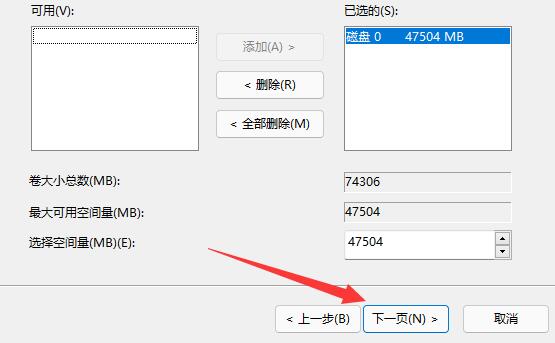我们有些用户对磁盘分区进行了操作,现在想要将这些分区恢复成原样,那么有些用户是合并了分区,有些是新增了分区,那么在win11系统中应该怎么操作进行恢复呢,本期的win11教程就来为广大用户们分享详细的解决方法,接下来让我们一起来看看完整的操作步骤吧。
win11磁盘分区怎么恢复回去:
一、合并了分区
1、在桌面上找到“此电脑”,右键它,点击“管理”。
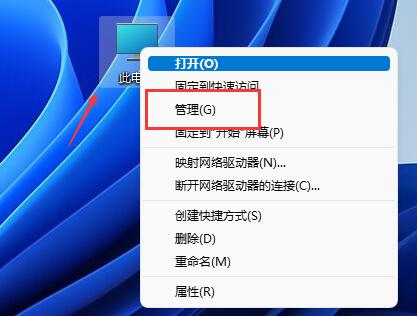
2、接着在左边栏找到并打开“磁盘管理”。
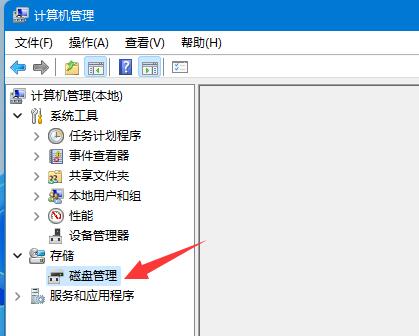
3、打开后,我们找到被合并的分区,右键它。
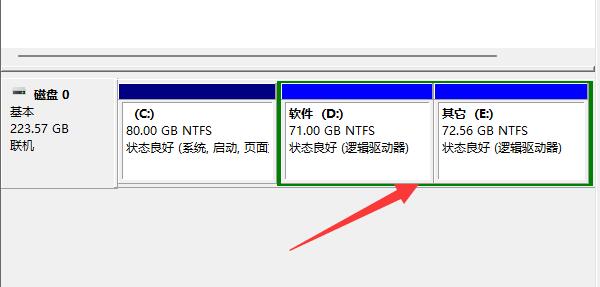
4、在右键菜单里选择“压缩卷”。
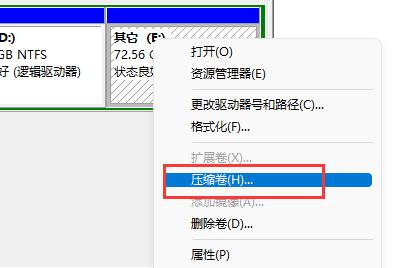
5、然后选择被合并的分区空间量,再点击“压缩”。
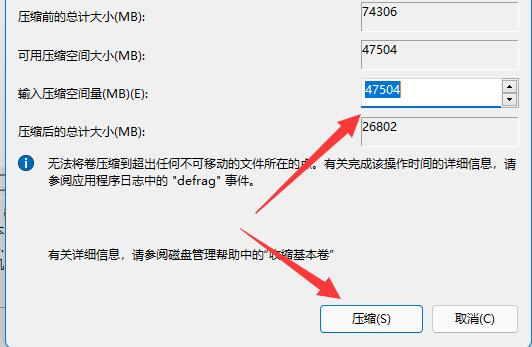
6、压缩完成后,右键新增的可用空间,选择“新建简单卷”。
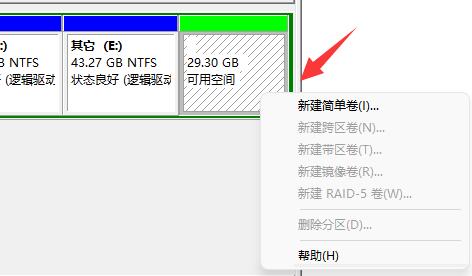
7、然后选择分区大小,并持续点击“下一页”(其余设置保持默认)。
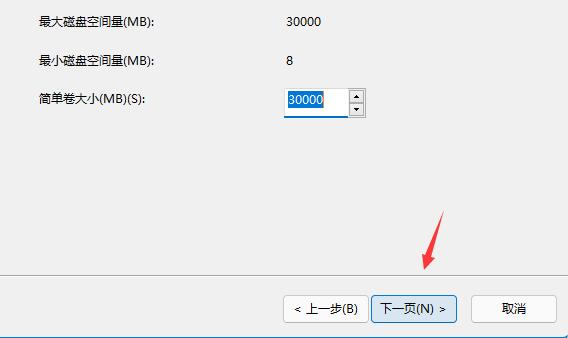
8、最后点击“完成”就可以恢复之前的分区了。
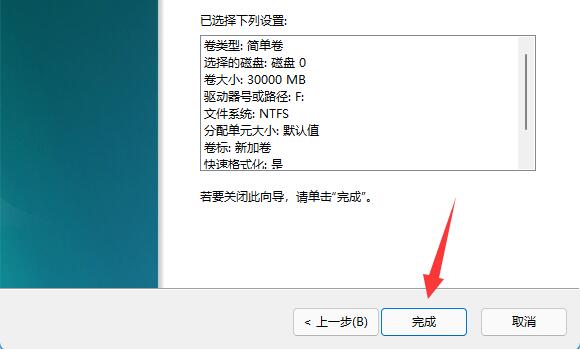
二、新增了分区
1、如果是新增了不需要的分区,那么只要右键该分区。
2、接着点击“删除卷”,就能将它删除为可用空间了。
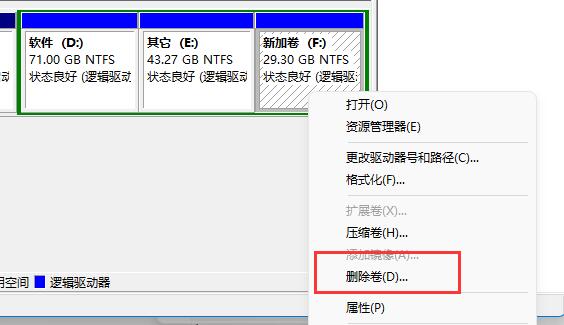
3、删除后,右键旁边的磁盘,点击“扩展卷”。
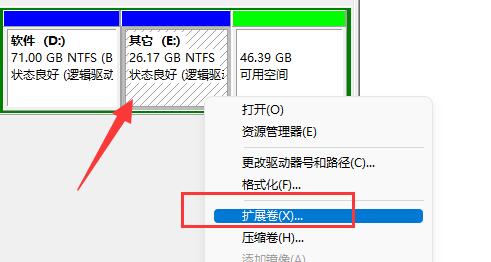
4、最后选择空间量并连续点击“下一页”就可以合并回分区了。