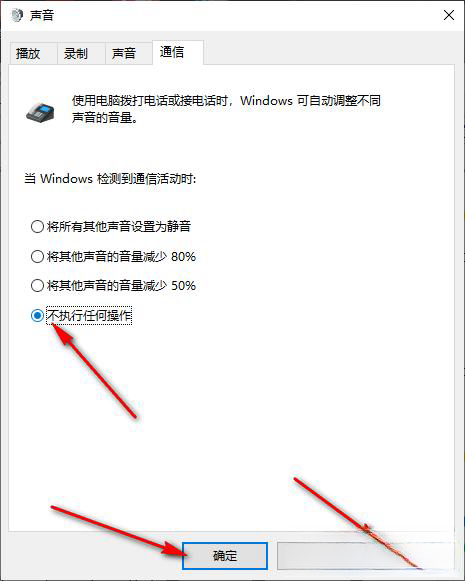win10系统作为现在最多用户使用的操作系统,相信很多的用户们在一些操作上都会遇到各种各样的问题,例如:声音忽大忽小,那么这要怎么办?用户们可以直接的进入到windows系统下的控制面板,然后找到声音选项来进行设置就可以了。下面就让本站来为用户们来仔细的介绍一下Win10电脑声音忽大忽小怎么解决方法吧。
Win10电脑声音忽大忽小怎么解决方法
1、第一步,我们先点击打开桌面左下角的开始按钮,然后在菜单列表中点击打开“Windows系统”文件。
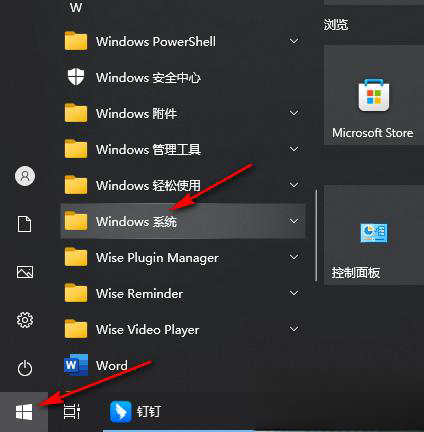
2、第二步,在“Windows系统”的下拉列表中,我们找到“控制面板”选项,点击打开该选项。
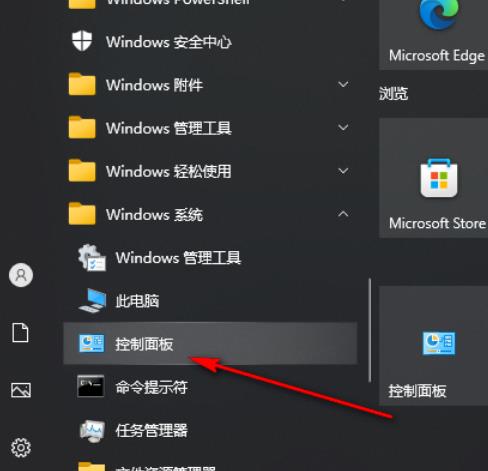
3、第三步,进入控制面板页面之后,我们在该页面中找到“声音”选项,点击打开该选项。
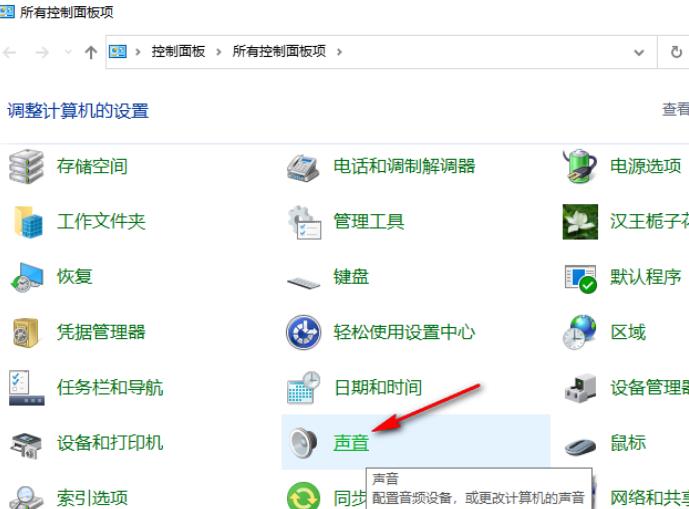
4、第四步,打开声音选项之后,我们在设置窗口中点击打开“通信”选项。
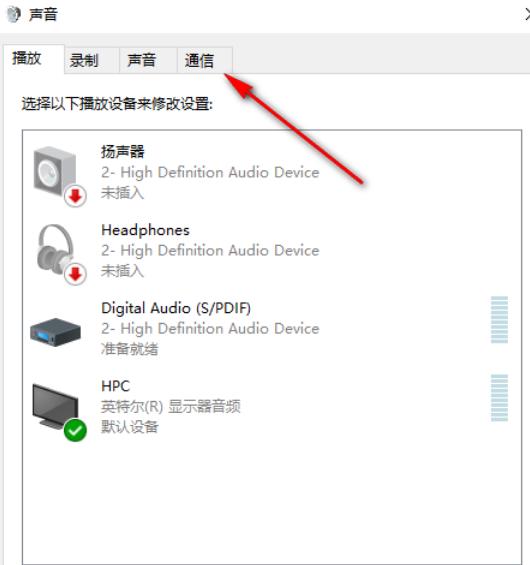
5、第五步,进入通信页面之后,我们在该页面中将“当Windows检测到通信活动时”的设置更改为“不执行任何操作”,最后点击“应用”和“确定”选项即可。