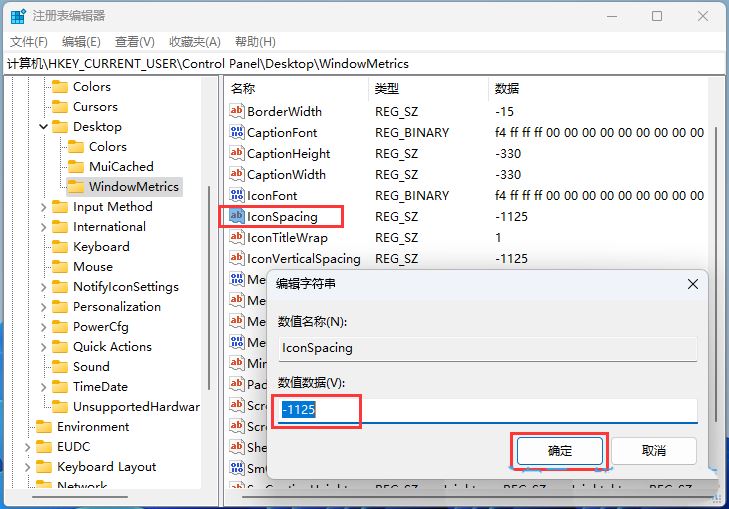Win11更改电脑图标字体大小后桌面图标消失怎么办?最近有小伙伴将win11默认的文本大小调节以后发现图标不见了,不知道怎么办,那么本篇文章就针对决Win11调文本大小后桌面图标消失问题,给大家提供解决方法,感兴趣的话一起来看看吧。
解决方法
1、按【 Win + X 】组合键,或【右键】点击任务栏上的【Windows开始菜单】,在打开的的菜单项中,选择【运行】。
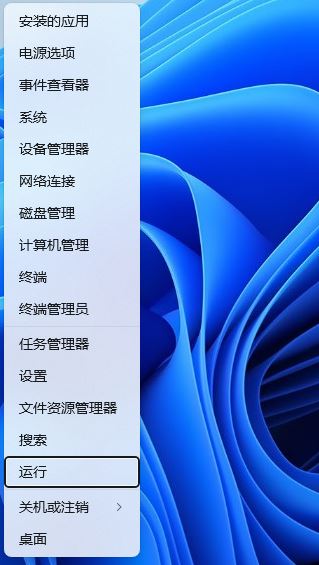
2、运行窗口,输入【regedit】命令,按【确定或回车】打开注册表编辑器。
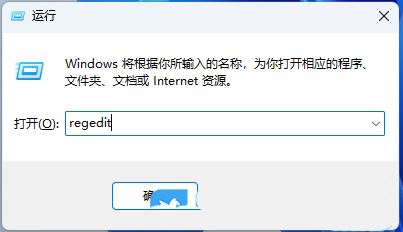
3、用户账户控制窗口,你要允许此应用对你的设备进行更改吗?点击【是】。
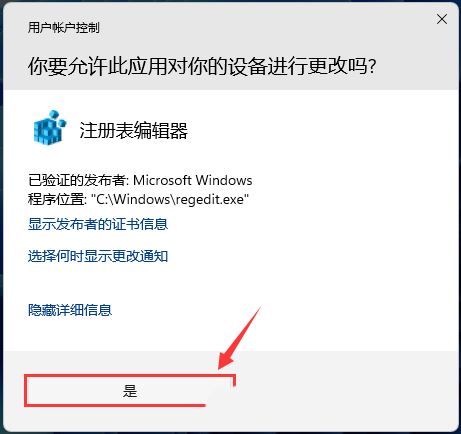
4、注册表编辑器窗口,依次展开到以下路径:HKEY_CURRENT_USERControl PanelDesktopWindowMetrics。
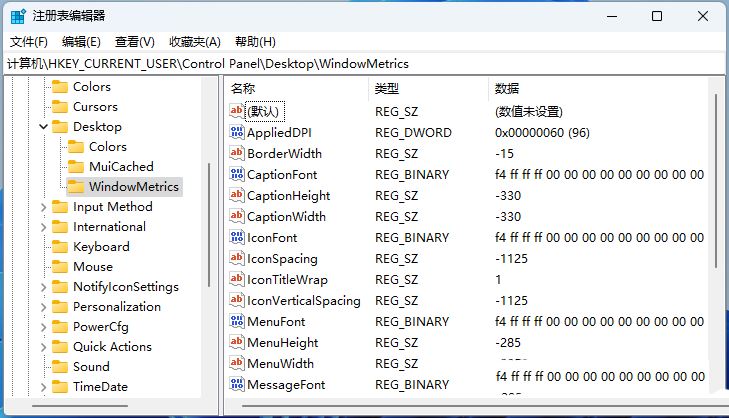
5、找到【IconVerticalSpacing】,双击打开,设置垂直距离值为【-1125】。
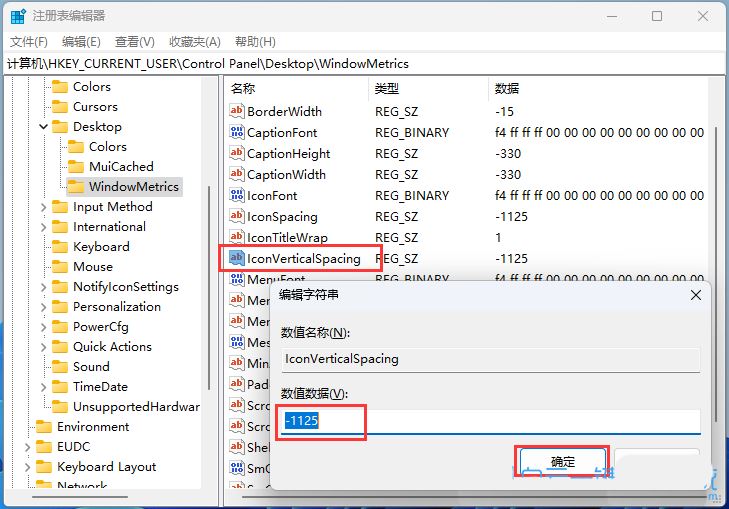
6、找到【IconSpacing】,双击打开,设置水平距离值为【-1125】。