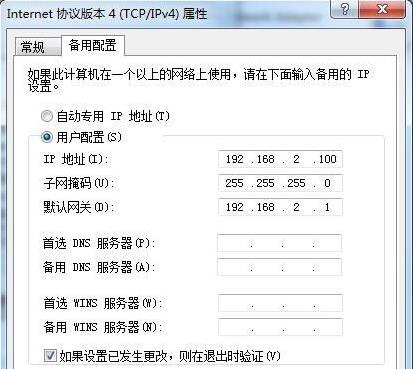win7系统如何设置双ip地址?一般电脑中只有一个ip地址,但是在跨网访问的时候,频繁更换ip非常麻烦,这时是可以设置双ip的,那么win7系统如何设置双ip地址呢?为了帮助大家更快解决这个问题,下面小编就来为大家介绍一下吧。
设置方法
1、在电脑右下角点击网络图标。
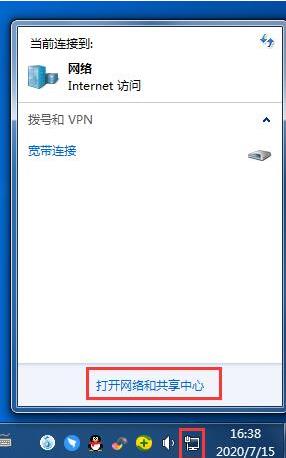
2、点击【打开网络和共享中心】。如图所示:
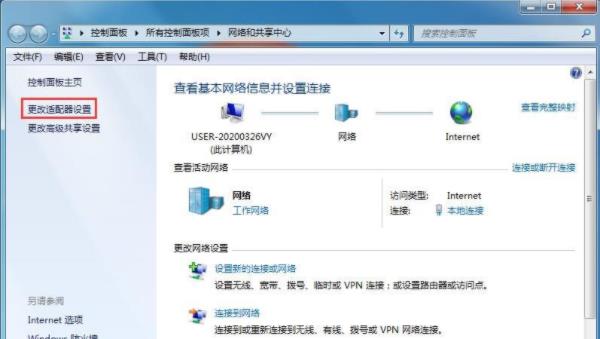
3、点击更改适配器设置。如图所示:
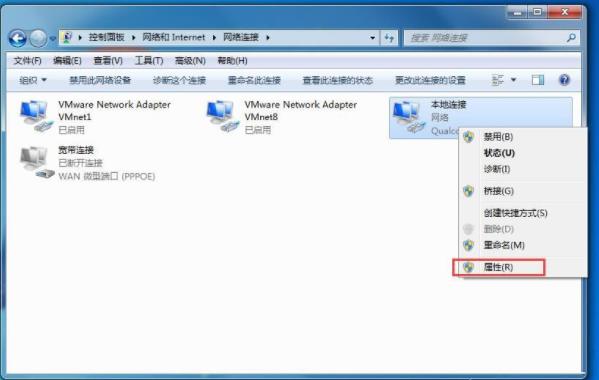
4、右键点击网络连接,选择属性。
5、在属性页面选择IPV4。如图所示:
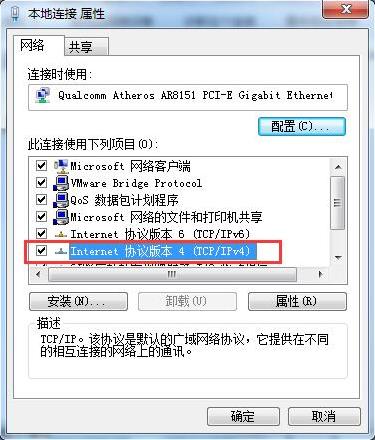
6、打开了属性对话框,这里我们用的是路由器的DHCP功能。自动获取IP,也可以手动固定IP。如图所示:
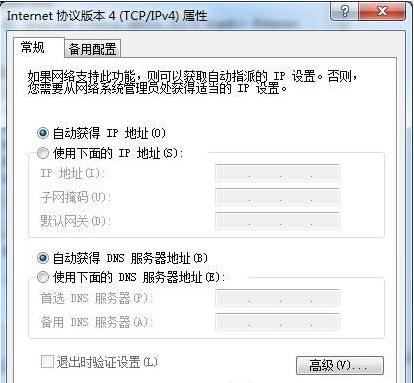
7、点击【备用配置】选项卡,选择【用户配置】。如图所示:
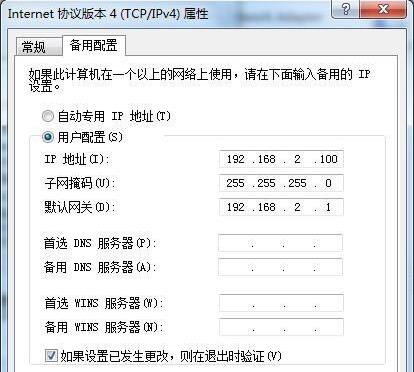
8、手动输入IP地址,我们自动获取的是1段的,我们这里输入2段的ip,【确定】。如图所示: