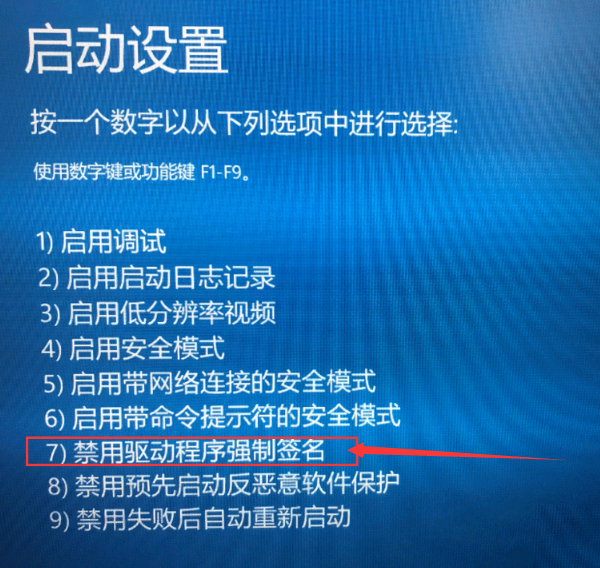许多使用win10系统的用户电脑中开启了数字签名,有时候启动的时候就会执行,那么就需要稍微多等待点时间才能够进入系统,很多人都想要禁用驱动强制签名,那么应该如何操作呢,我们需要进入到高级选项中进行设置,那么本期的win10教程就为各位带来关闭数字签名的操作方法,感兴趣的小伙伴欢迎来本站获取完整步骤。
win10关闭数字签名方法介绍
1、首先我们打开并登录操作系统左下角。开始菜单上单击选择设置。
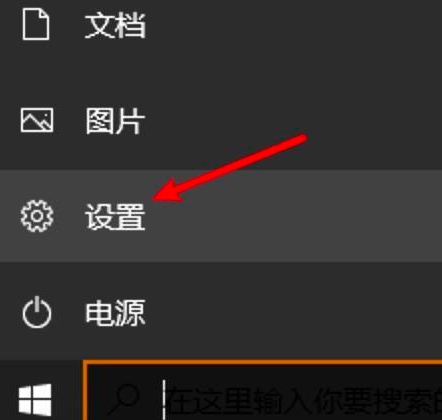
2、我们在设置页面选择“更新和安全。
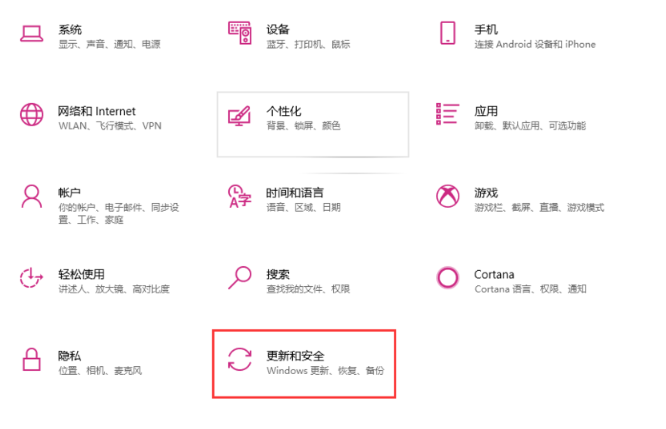
3、我们在”更新和安全页面“找到左侧的恢复选项,在右侧选择”立即重新启动“。
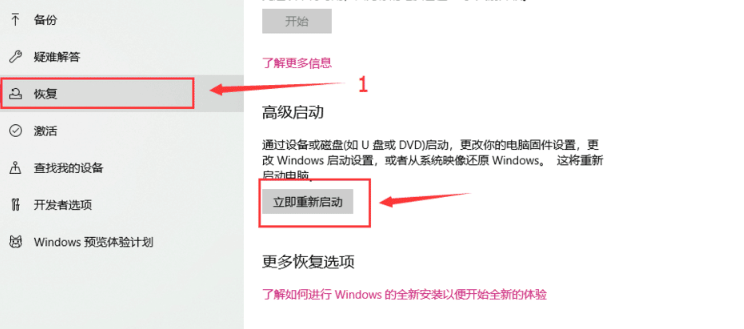
4、在启动页面选择疑难解答。
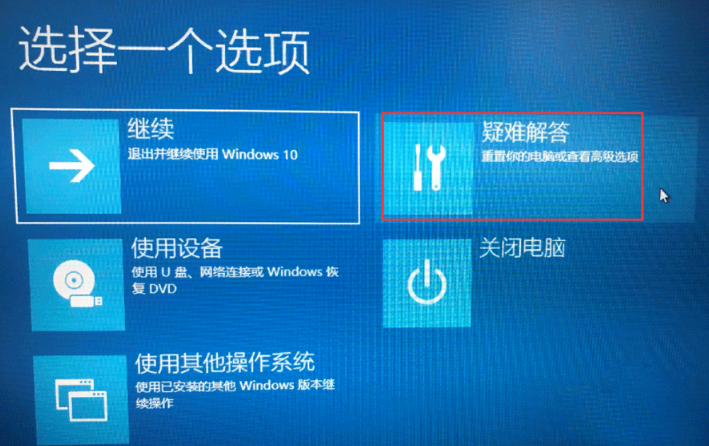
5、进入疑难解答页面选择”高级选项“。
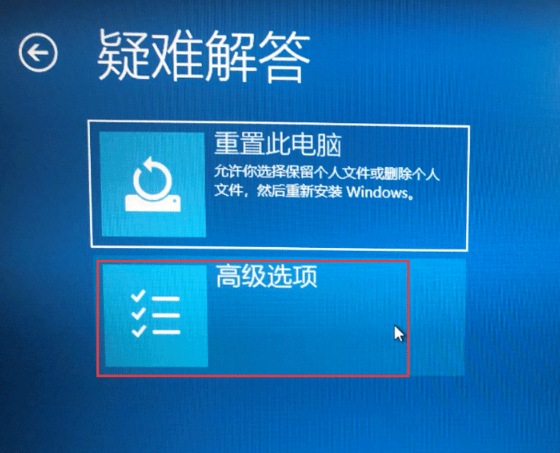
6、在”高级选项“页面中选择”启动设置“。
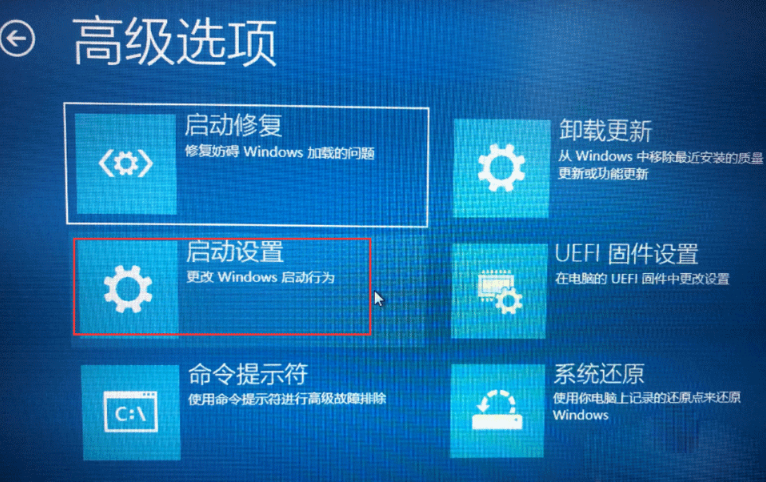
7、然后我们在启动设置页面选择”重启“。
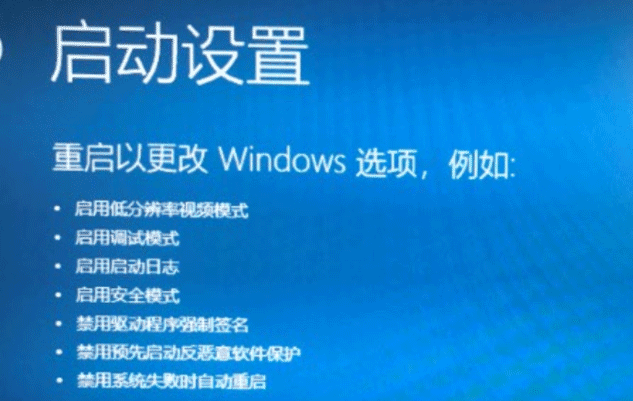
8、系统重新启动以后在启动设置页面按“7”7或者“F7”选择禁用驱动程序强制签名即可。