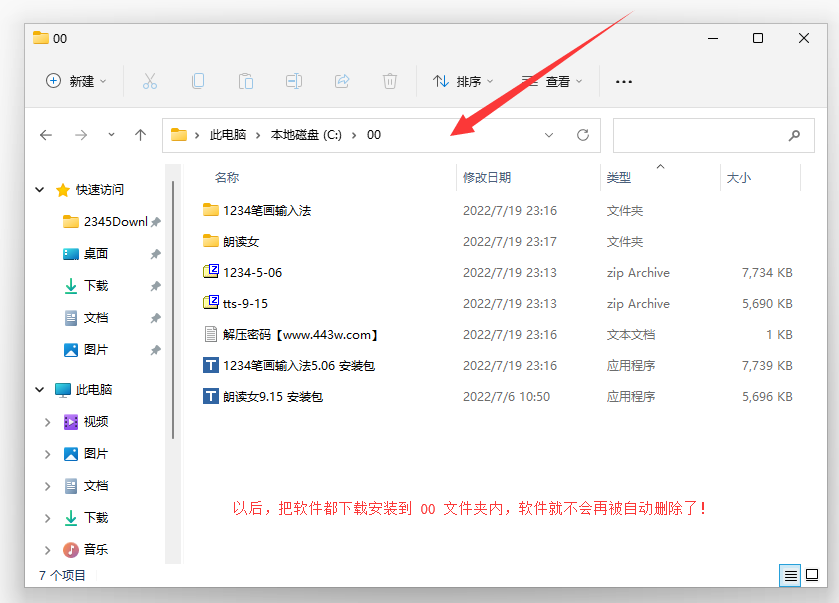不少的用户们在使用win11系统进行下载的时候出现了需要信任的提示,那么这要怎么解决?用户们可以直接的点击开始菜单图标下的设置,然后进入到隐私和安全来进行操作就可以了。下面就让本站来为用户们来仔细的介绍一下Win11添加信任文件夹的方法吧。
Win11添加信任文件夹的方法
1、点击【开始菜单图标】,弹出选项窗口后,再点击【设置】。
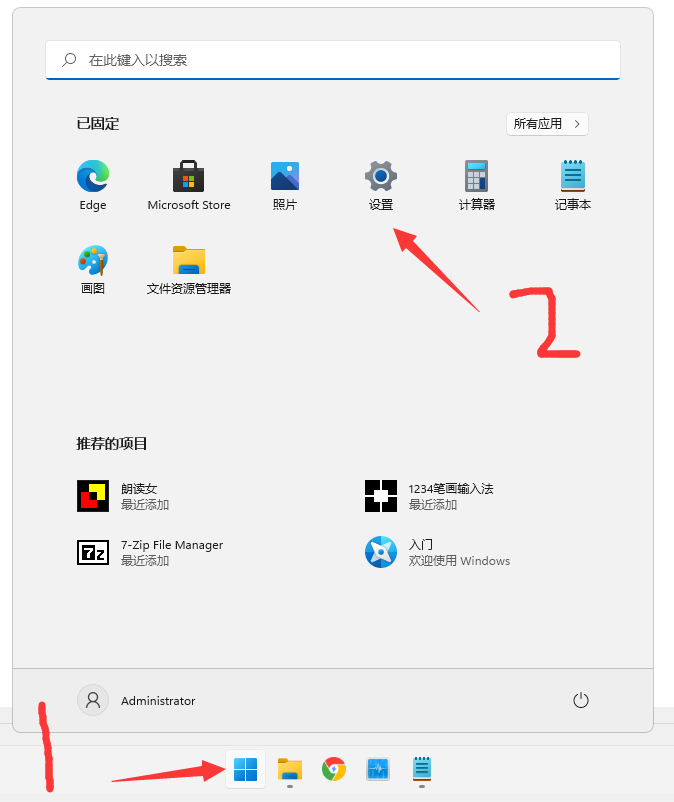
2、进入【设置】窗口后,找到并 点击【隐私和安全】。
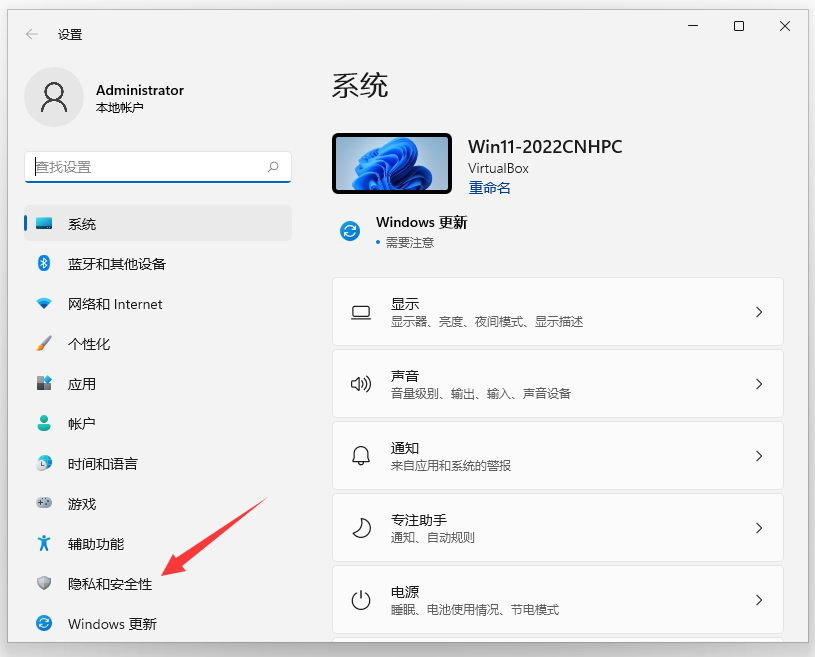
3、然后,再点击【Windows 安全中心】。
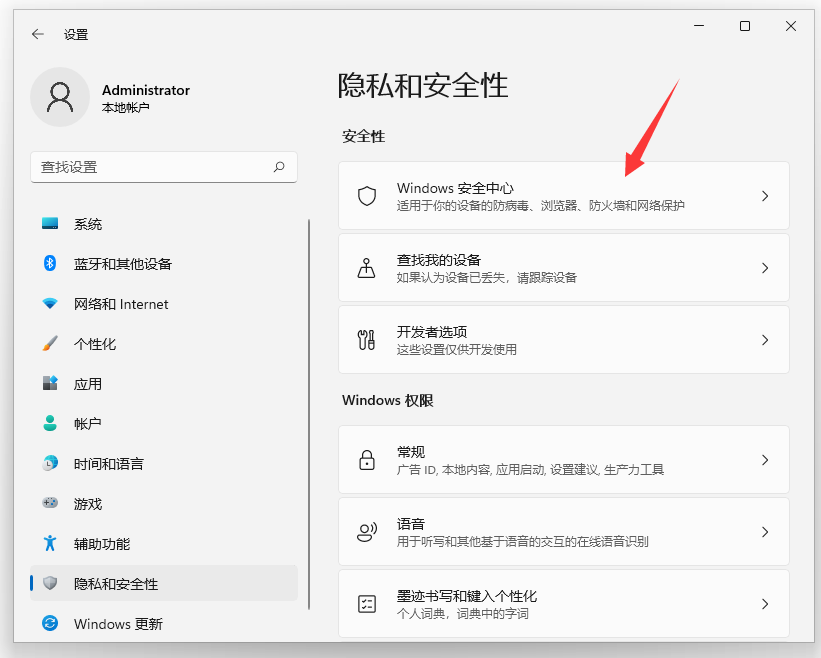
4、再点击【病毒和威胁防护】。
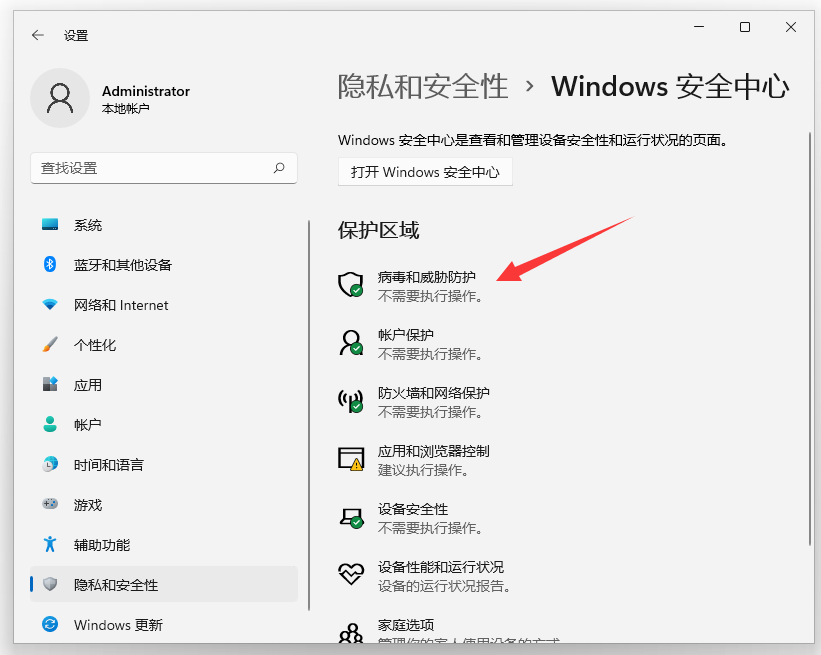
5、进入【病毒和威胁防护】界面后,找到 “病毒和威胁防护”设置,再点击【管理设置】。
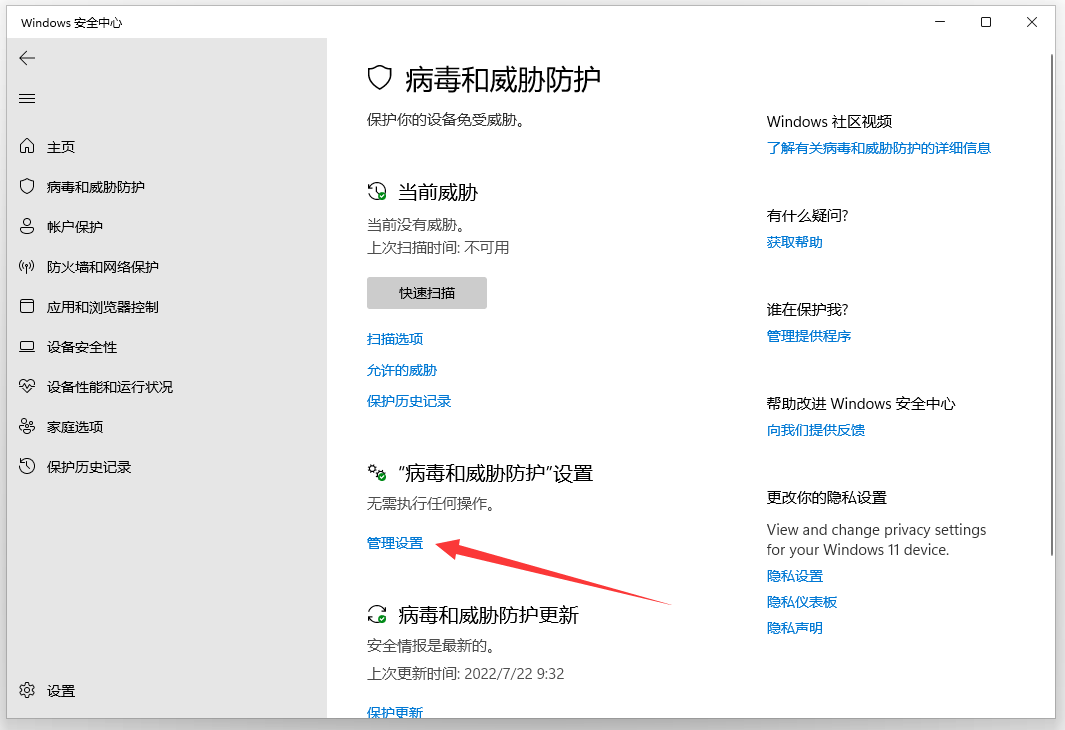
6、进入“病毒和威胁防护”设置 界面后,找到【排除项】 再,点击【添加或删除排除项】。
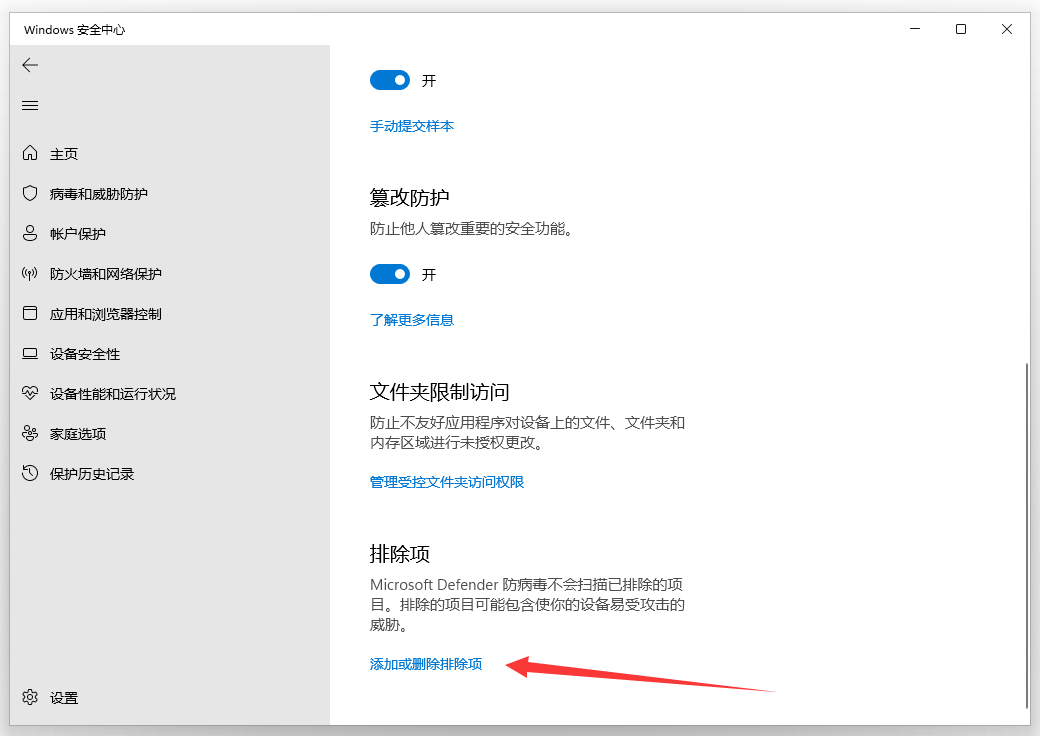
7、进入【排除项】界面后,点击【添加排除项】,弹出菜单后,再点击【文件夹】。
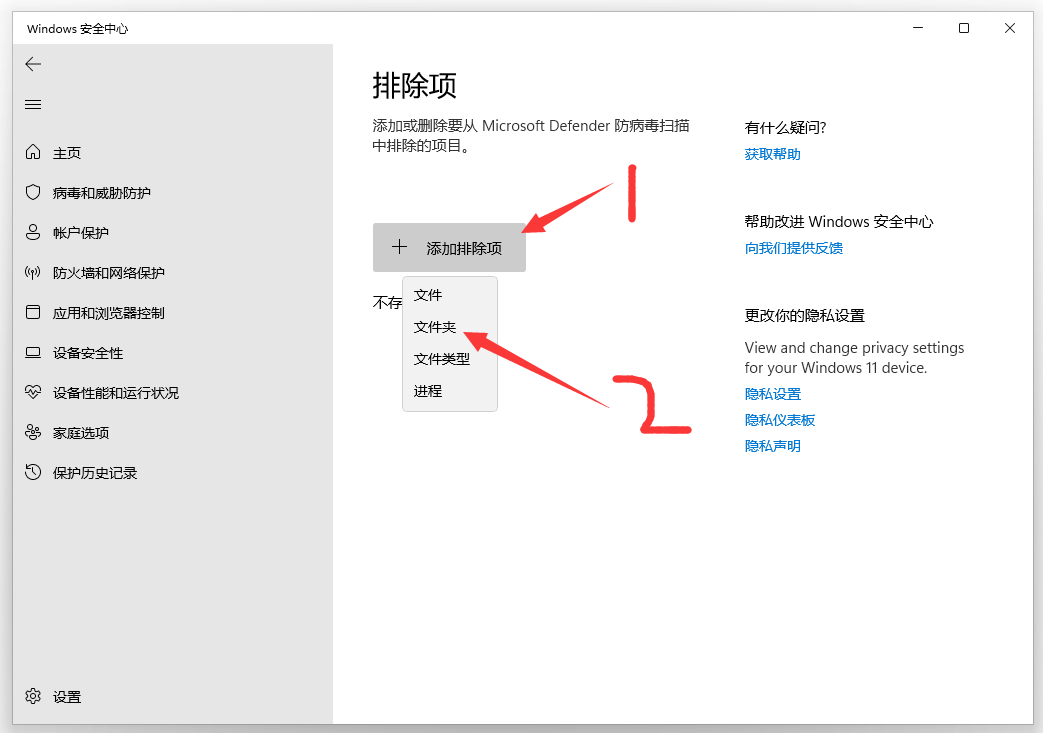
8、找到,刚才新建的文件夹00(或者其他 要添加信任的文件夹),选中文件夹后,再点击【选择文件夹】。
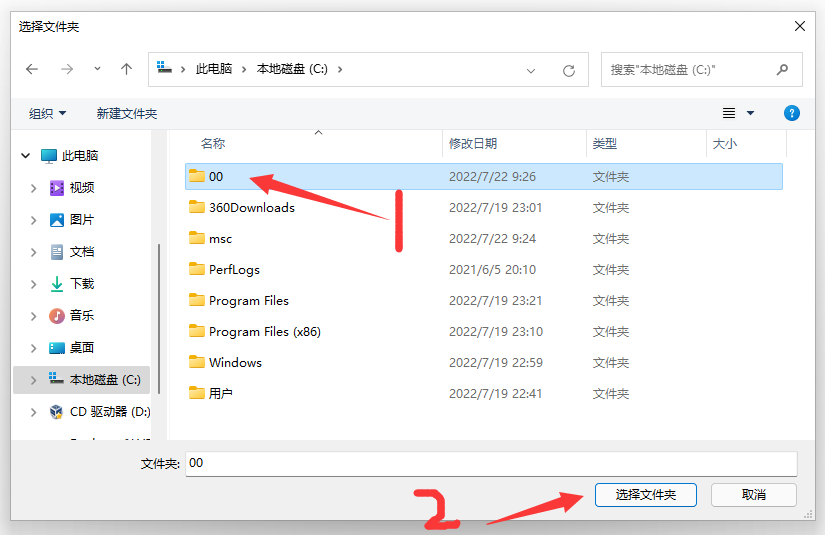
9、到这里,系统信任文件夹,已经被成功,添加到【排除项】中了。
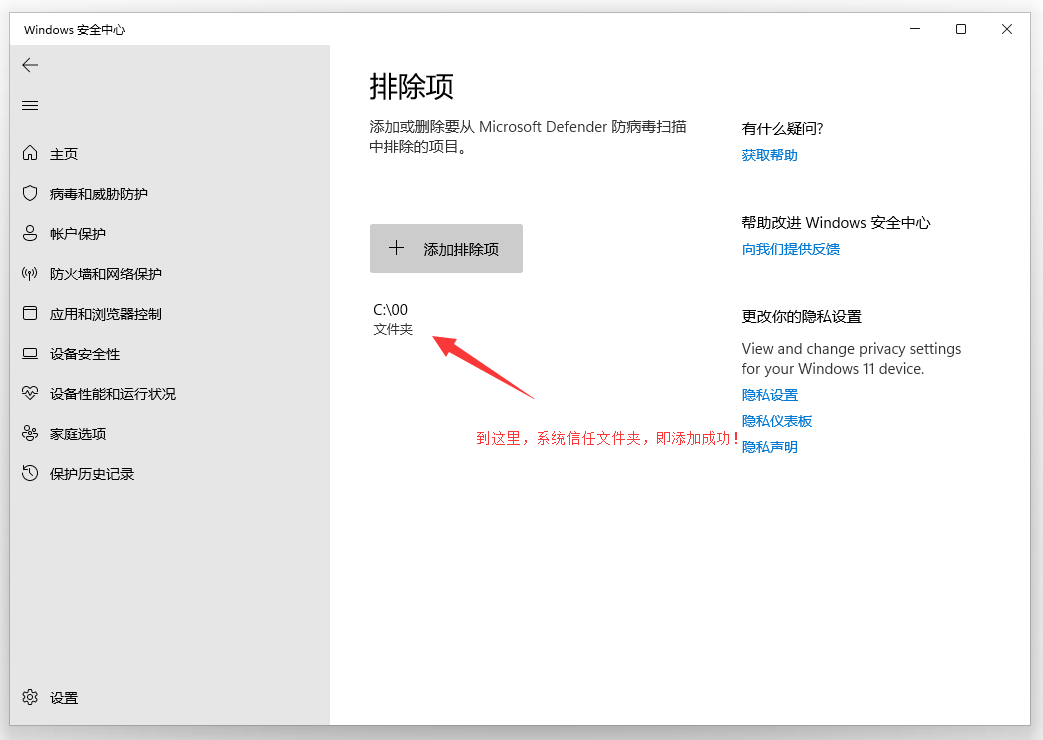
10、以后,再把软件下载安装到这个 00 文件夹内,就再也不会被win11系统自带的防病毒软件自动删除了!