我们在使用win10系统的时候有时候会显示字体无效,那么用户们遇到这种事情要怎么解决?下面就让本站来为用户们来介绍一下具体的操作方法吧。
win10字体安装失败的解决方法
解决方法一
1、在“运行”页面输入“service.msc”,然后点击“确定”按钮。

2、接着找到“Windows Defender Firewall服务”,右击,在菜单中选择“属性”。

3、打开后,将“启动类型”设置为“自动”,最后“启动”服务就可以安装了。

解决方法二
1、先打开“运行”页面,输入“regedit”,点击“确定”按钮即可。

2、接着定位到“HKEY_LOCAL_MACHINESOFTWAREPoliciesMicrosoftWindows Defender”。

3、然后右击空白位置,在出现的菜单中选择“DWORD”,将其命名为“DisableAntiSpyware”。

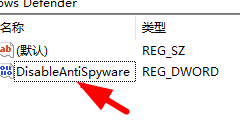
4、之后双击打开,将“数值数据”改为“1”,点击“确定”保存。

5、保存成功后,打开“设置”,在搜索框中输入“Windows defender 防火墙”,

6、接着选择左侧“启用或关闭Windows defender防火墙”,

7、最后将图中的“关闭防火墙”都勾选就可以安装了。






