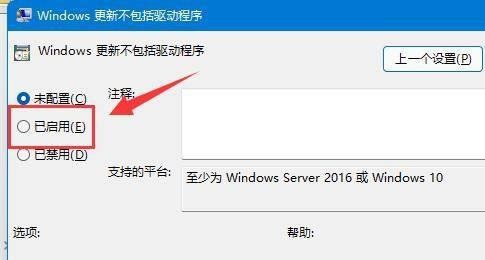有时候我们的电脑会自动更新驱动,驱动升级后有时候就会导致运行出现了问题,就需要将其退回旧版本,最近有些使用win11系统的小伙伴想要设置禁止更新驱动,关于大伙们遇到的问题,今天win11教程分享的内容希望可以给更多人带来帮助,有需要的小伙伴欢迎来本站查看操作方法。
win11怎么禁止更新驱动:
1、首先右键开始菜单,打开“运行”。
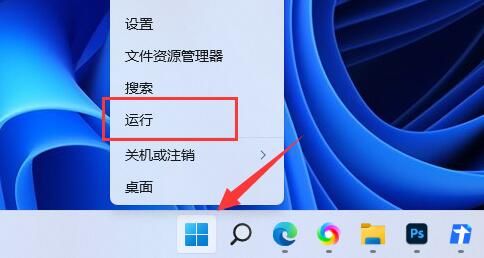
2、接着输入“gpedit.msc”回车运行打开组策略。
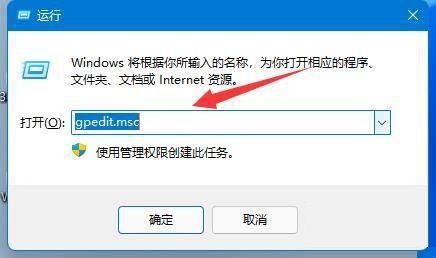
3、然后依次进入“计算机配置”-“管理模板”-“Windows组件”。
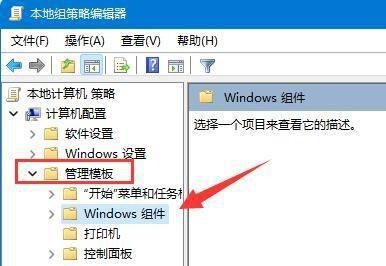
4、再打开“Windows更新”下的“管理从Windows更新提供的更新”。
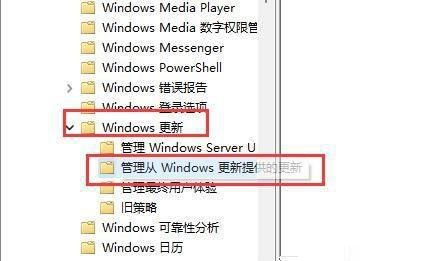
5、随后双击打开右侧“Windows更新不包括驱动程序”策略。
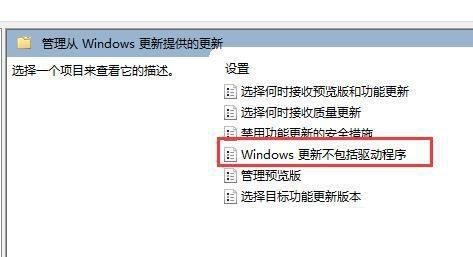
6、最后勾选“已启用”并“确定”保存即可。