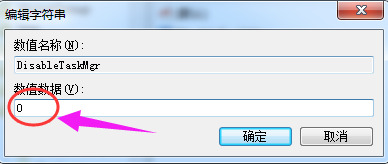最近有不少Win7用户在打开软件或使用打印机时遇到了资源管理器频繁停止工作的问题,这导致当前任务无法正常进行,甚至可能引发电脑黑屏等严重问题。这应该怎么办呢?如果你也遇到了win7资源管理器不停崩溃的情况,可以参考一下下面的方法哦。
解决方法
1、首先,单击桌面下方的任务栏空白区域,在弹出的菜单栏中选择任务管理器选项。
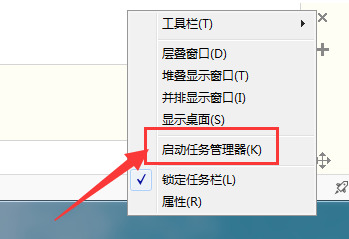
2、进入任务管理器后,点击上面的文件选择新任务。
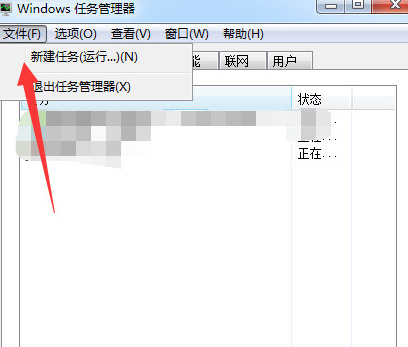
3、然后在弹出的任务对话框中输入命令explorer.exe点击确定,重启资源管理器操作。
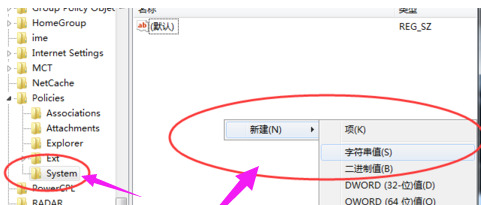
4、回到桌面,打开电脑左下角的菜单,找到操作功能,点击打开。
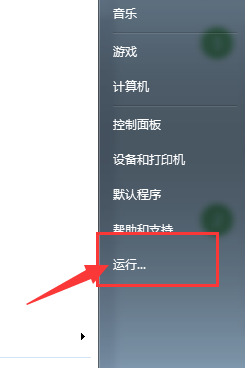
5、在弹出的运行窗口中输入命令regedit,然后单击确定进入注册表界面。
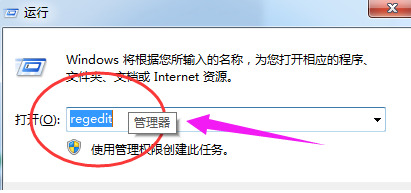
6、我们进入注册表界面,依次展开到HKEY_CURENT_USERSoftwareMicrosoftWindowsCurrentVersionPolicies项下。
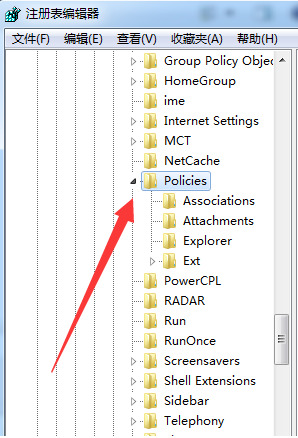
7、然后右键单击Policies项目,选择新项目,创建新项目,并将其命名为System。
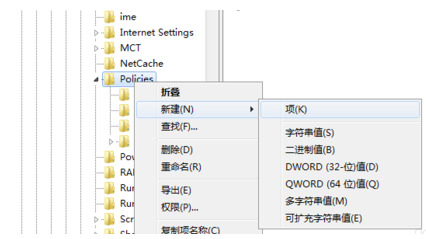
8、选择System项右侧的空白区域新建,新建一个字符串值,并将其命名为DisableTaskMgr。
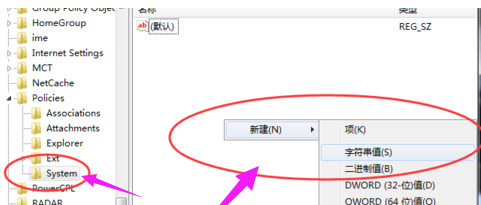
9、最后双击打开新建的DisableTaskMgr值,将其数据设置修改为0点击确定即可。