很多用户为了使电脑使用起来更流畅稳定,使用第三方软件优化了服务项目,一些使用win7系统的用户在优化后出现了无法上网的问题,尝试了多种方式都没有解决,那么这个问题究竟要怎么处理呢,本期的win7教程就来为广大用户们分享解决方法,接下来让我们一起来看看操作步骤吧。
win7优化服务后无法上网解决方法
1、首先我们通过左下角开始菜单的方式打开“控制面板”。
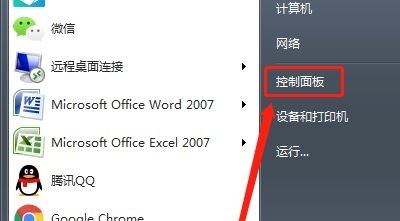
2、接着打开“系统和安全”,如图所示。
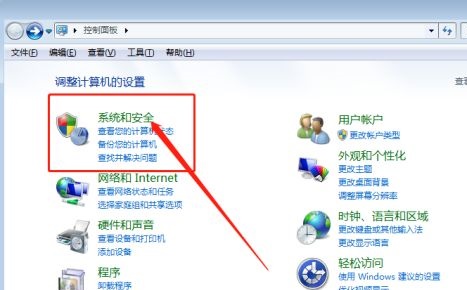
3、在系统和安全界面的下方有一个“管理工具”,打开它。
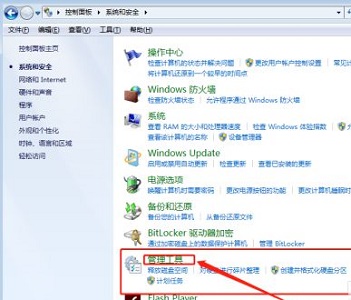
4、在管理工具中可以找到“服务”选项,点击进入。
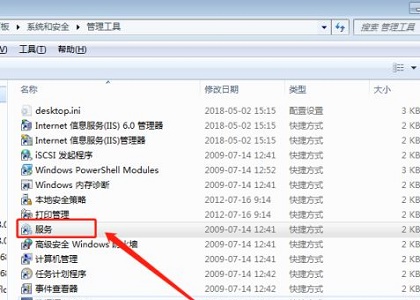
5、在服务中查看“DNS Clitent”是否被禁用,如果禁用了,启用它。
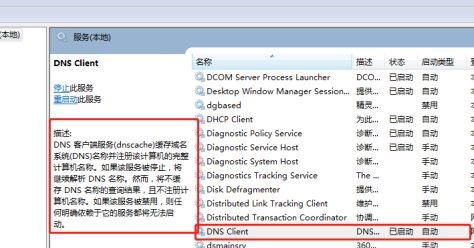
6、接着查看“Network Connections”是否被禁用,如果禁用,开启它。
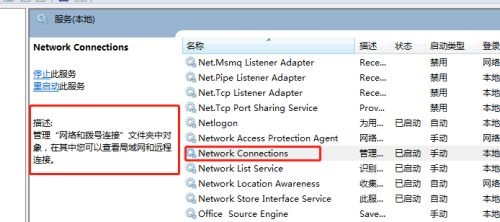
7、如果是使用的无线网络,可以查看这个“Network Location Awareness”是否开启,如果没有的话就开启它。
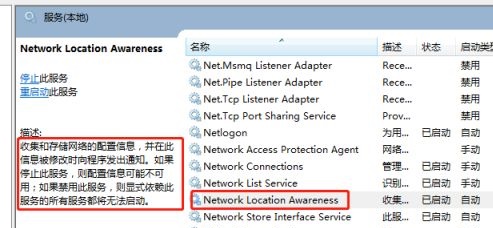
其他解决方法:
如果以上方法都不能解决,可以考虑重装系统。
推荐镜像下载
Win7 SP1 官方旗舰版64位
Win7 x64纯净版(64位自动激活)
Win7纯净版免激活64位(笔记本专用)
系统安装方法
本站为您提供两种系统安装方法,本地硬盘安装是最为简单的安装方法。建议使用硬盘安装前先制作U盘启动工具,如果硬盘安装失败,或者您的电脑已经是开不了机、卡在欢迎界面、进不去桌面、蓝屏等情况,那么就需要选择U盘重装系统。
温馨提醒:重装系统时会格式化当前系统盘(一般是C盘),一定要提前备份好C盘和桌面上数据。





