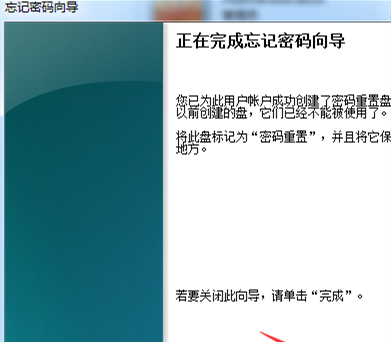win7密码重置盘怎么创建?在我们的win7系统中有这么一个功能,很多用户想要开启进行使用,但是不知道要如何创建密码重置盘,针对网友们提出的这个问题,今日本站小编就来为大伙进行解答,希望今天的win7教程能够给广大用户带来帮助。
win7创建密码重置盘教程:
1、按 Win 键,或点击左下角的开始菜单。
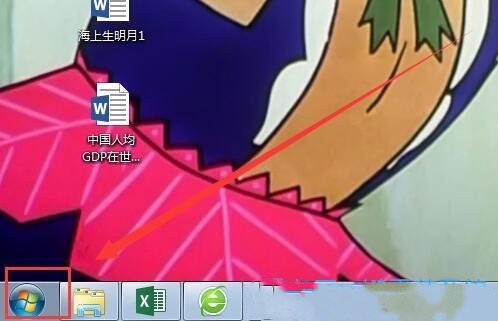
2、在打开的开始菜单中,点击控制面板。
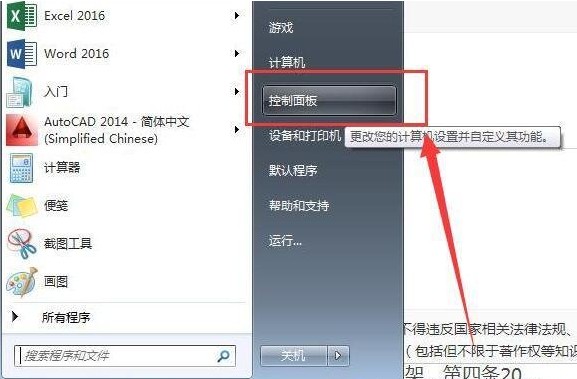
3、类别查看方式下,点击用户帐户和家庭安全。
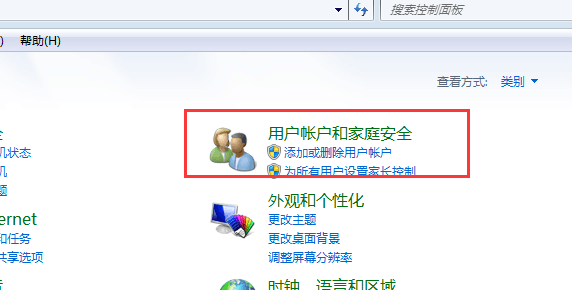
4、接着,点击用户账户。
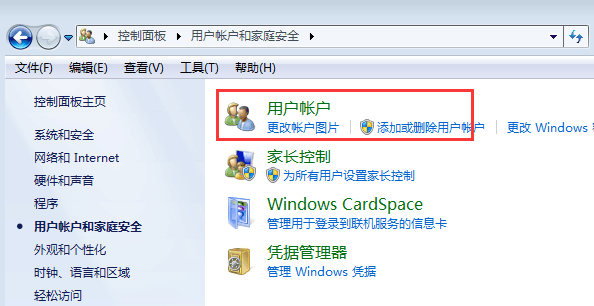
5、当前路径为:控制面板 - 用户账户和家庭安全 - 用户账户,左侧点击创建密码重设盘。
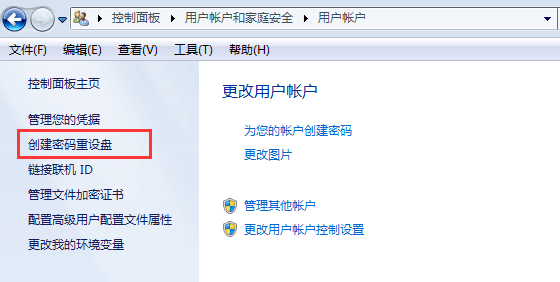
6、弹出忘记密码向导对话框,选择下一步。
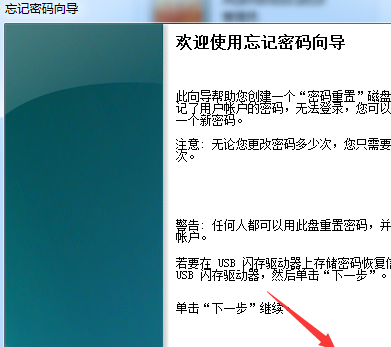
7、创建密码重置盘,向导将把此用户账户的密码信息保存到下面的驱动器中的磁盘上。选择需要创建的磁盘,一般都会用U盘来创建。
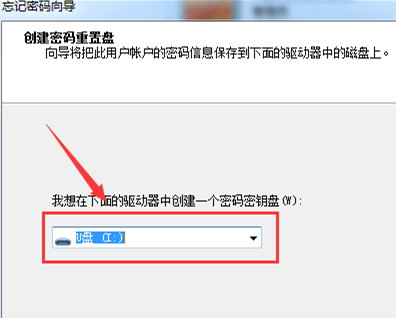
8、当前用户账户密码,此向导需要知道用户账户的当前密码。输入用户帐户登录密码,选择下一步。
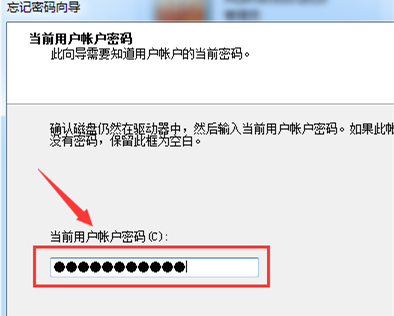
9、正在创建密码重置磁盘,请稍候,向导正在创建磁盘。等待系统自动创建完成,选择下一步。
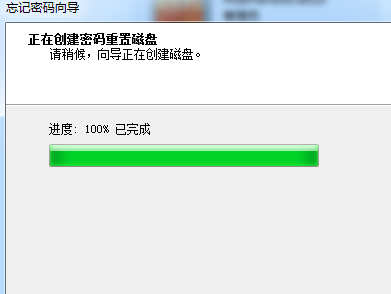
10、密码重置盘创建完成后,请选择“完成”并切换回u盘的根目录。您将看到一个名为 userkey.psw 的文件,表示创建了密码重置盘。
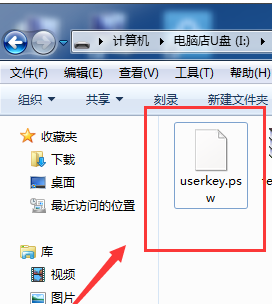
11、点击完成即可。