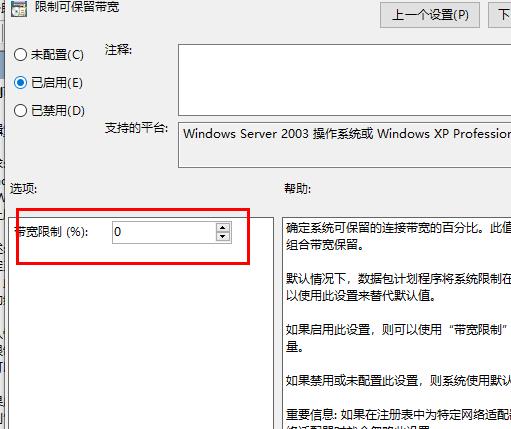Win10怎么优化设置网络呢?有用户发现Win10系统电脑的网速变慢了,想了解是否可以对其网络进行优化,从而提高效率,但对于电脑新手来说可能不熟悉操作步骤,下面小编就给大家详细介绍一下Win10优化设置网络操作步骤吧!
设置方法
1、“win+R”快捷键打开运行输入“gpedit.msc”,回车打开。
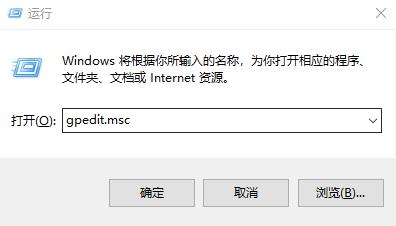
2、进入“组策略编辑器”,依次点击左侧的“管理模板”下方的“网络”。
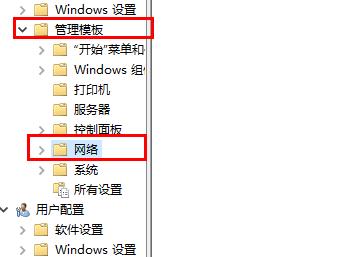
3、找到右侧中的“Qos数据包计划程序”双击打开。
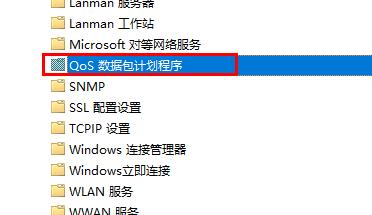
4、然后接着点击“限制可保留带宽”。
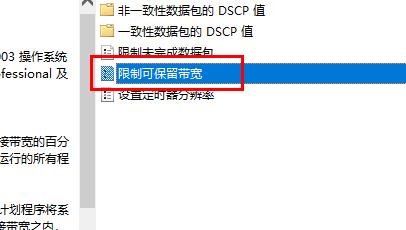
5、最后在打开的窗口中将左上角的“已启用”勾选上并将“宽带限制”改为“0”即可。