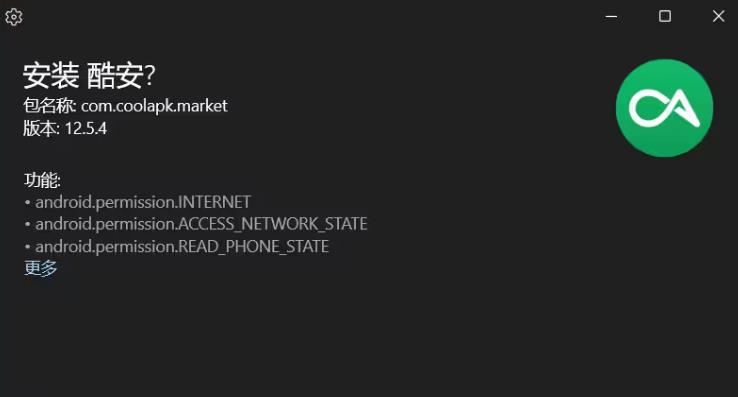安卓子系统可以帮助用户们在电脑上运行安卓app,为用户们带来了极大的便利。近期不少的win10用户们在询问小编win10系统可以安装安装子系统吗?win10怎么安装安卓子系统?其实是可以的,不过用户们的版本要确保是22h2版本,那么下面就让本站来为用户们来仔细的介绍一下win10安装WSA详细步骤吧。
注意:在windows 10安装WSA,Windows 10系统版本必须是22H2,系统内部版本需19045.2311及以上版本,系统物理内存建议不低于8G,固态硬盘最佳。
用户们的电脑不是22h2版本的话可以直接的点击小编推荐系统来进行更新:
推荐一:Windows10 22H2 64位 官方纯净版 V19045.3758
推荐二:Windows10 22H2 19045.3758 X64 官方纯净版
或者直接的点击本站首页来选择自己想要的系统进行安装。
win10安装WSA详细步骤
win10安卓子系统和win11子系统的安装一样,都必须要安装适用于 Android ™的 Windows 子系统设置的软件。
下载完成并解压后,找到文件夹中的Run.bat程序。
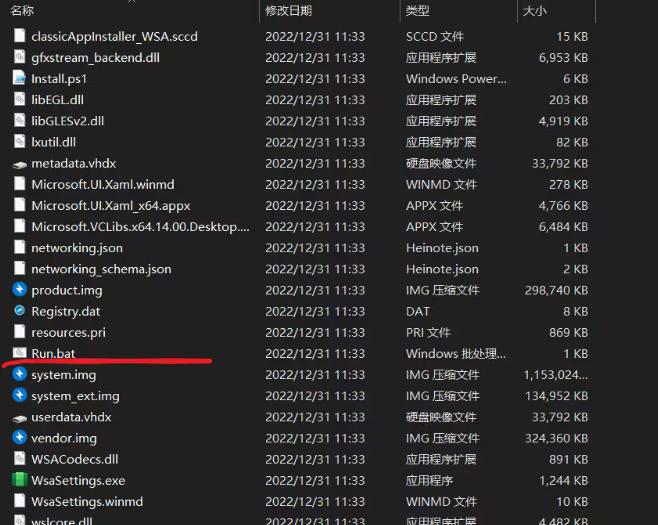
点击运行,会出现以下画面。
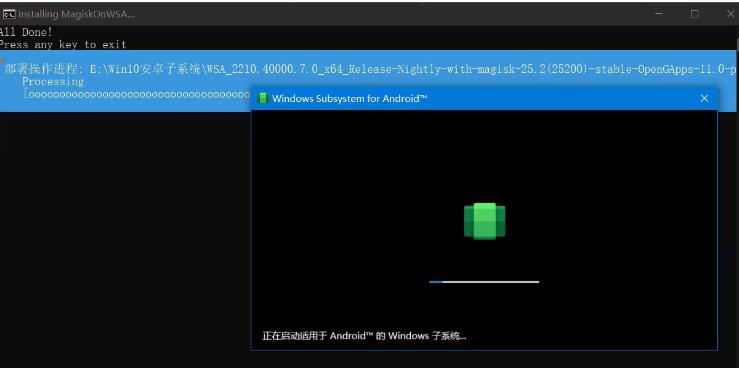
安装成功后会出现Google Play商店和Magisk的界面,并且在开始菜单能看到图标。
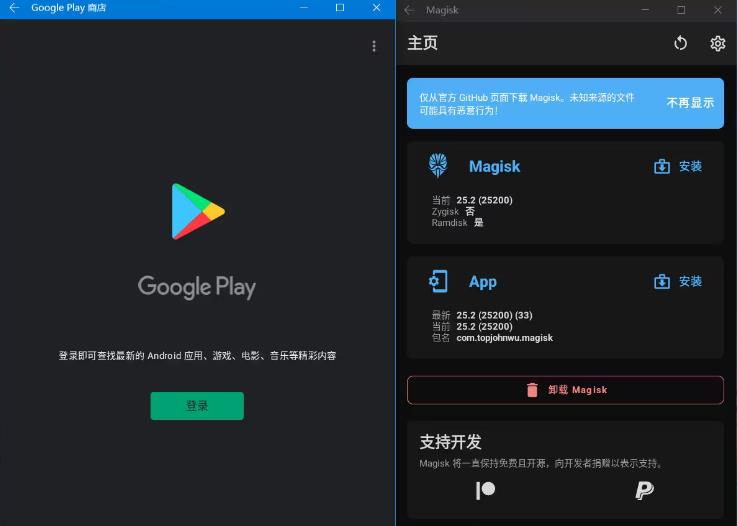
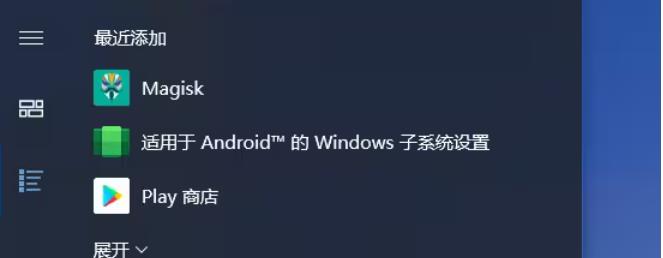
最后打开适用于 Android ™的 Windows 子系统设置软件的开发人员模式。
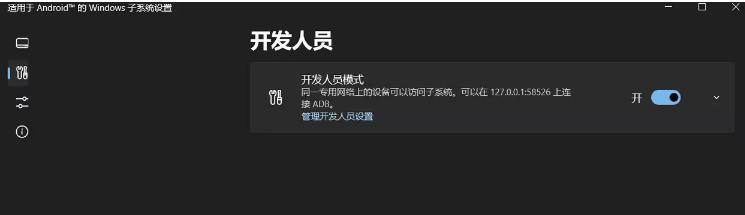
安装win10安卓子系统共需要下载两个安装文件。
下载了适用于 Android ™的 Windows 子系统设置软件后,可以从WSA PacMan和APK安装程序中再任选一个安装即可。
方法一:安装 WSA PacMan
安装完适用于 Android ™的 Windows 子系统设置的软件后,先下载WSA PacMan。
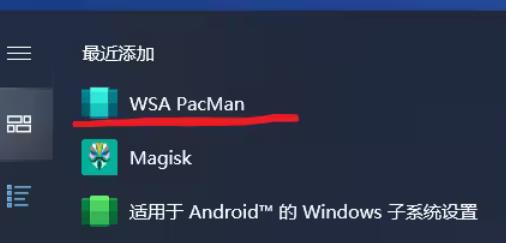
下载安装后,可从开始菜单找到WSA PacMan。
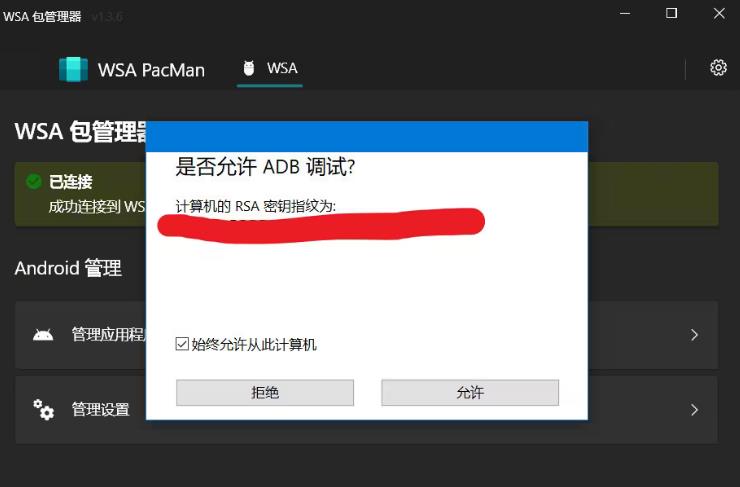
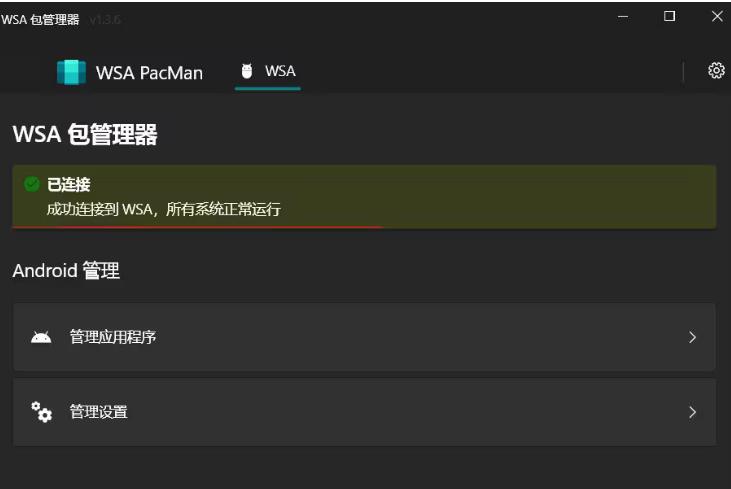
打开软件,允许进行ADB调试,WSA包管理器显示成功连接到WSA。
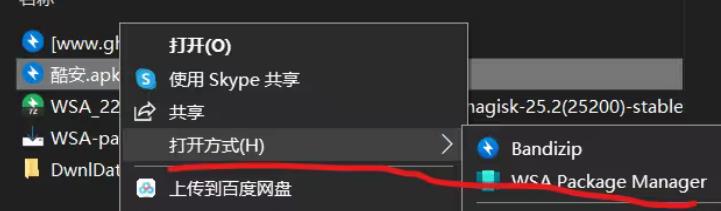
然后右键以WSA Package Manager方式打开下载的apk安装包,以小编下载的酷安为例,如下图。
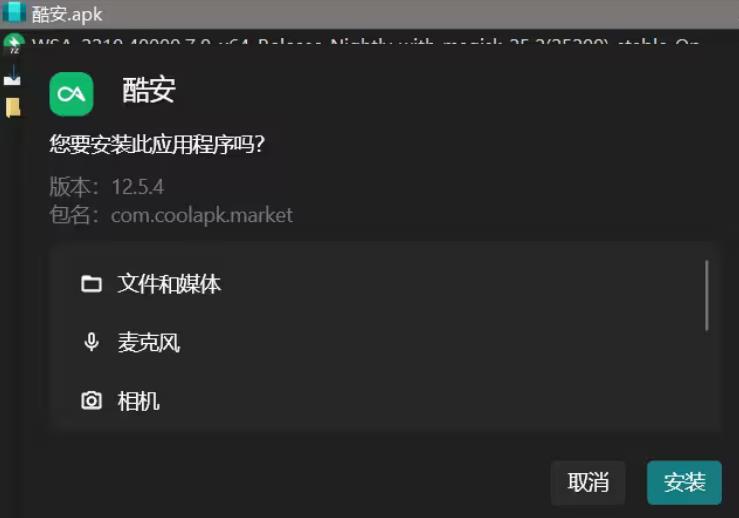
按引导步骤进行,出现以下界面代表子系统安装成功。
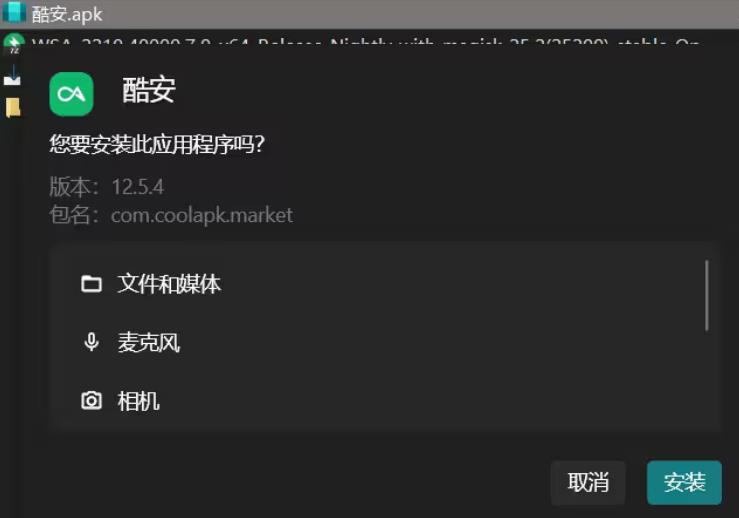
方法二:安装 APK安装程序
安装完适用于 Android ™的 Windows 子系统设置的软件后,在微软自带的Microsoft Store中下载APK安装程序。
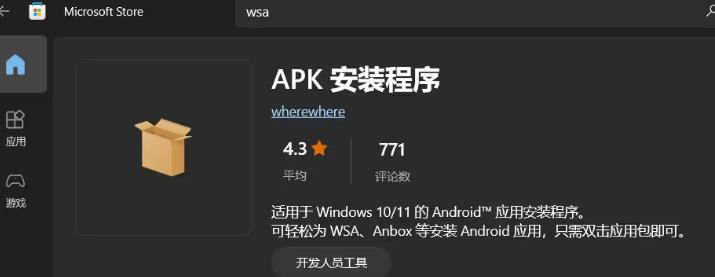
安装完成后,在开始菜单点开应用。
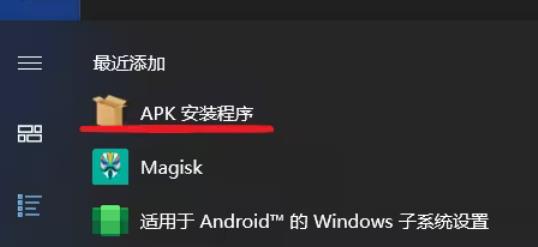
按引导下载ADB。
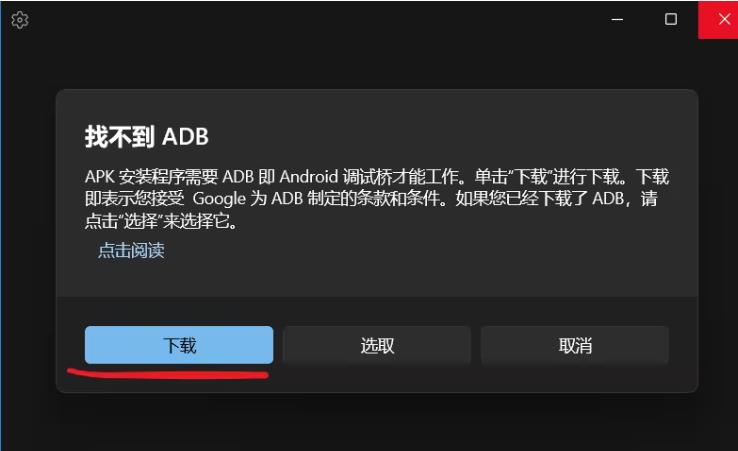
若是出现如下图的所示的错误。
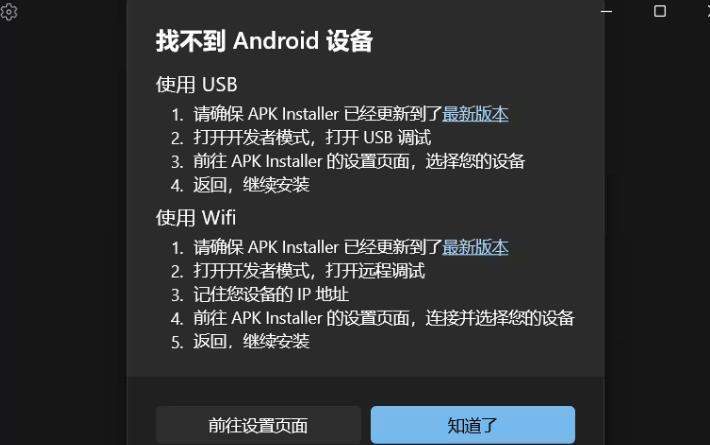
将适用于 Android ™的 Windows 子系统设置软件中的开发人员模式的两个按钮都打开(可多试几次)。如下图所示:
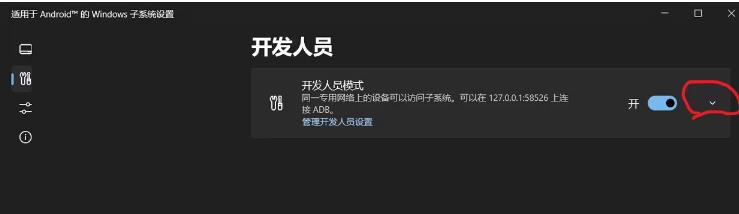
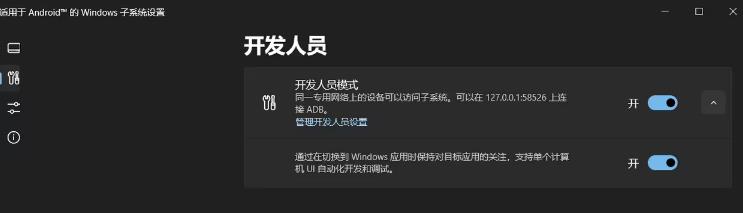
软件正常后,右键以APK安装程序方式打开下载的apk安装包,以小编下载的酷安为例,如下图所示:

按引导步骤进行,出现以下界面代表子系统安装成功。